[12 Expert Tips] Address Midjourney App Response Failures
Seeing the "Midjourney did not respond" error can be frustrating. But don't worry - there are a few simple troubleshooting steps you can take to get the AI art generator working again quickly.
This article will cover what causes the error, solutions to try, and steps to take if the error persists.
What Triggers the "Did Not Respond" Error?
Midjourney is built on top of the Discord platform and relies on Discord servers for the computational power to create images from text prompts.
So when something goes wrong on Discord's end, it also impacts Midjourney. The most common triggers of the error include:
Reason 1: Midjourney Bot Crashes
The Midjourney bot acts as the interface between the Discord platform and the backend systems that generate images. Like any software, the bot may crash or slow down at times. The developers may also take it offline intentionally for maintenance. In either case, when the bot goes down, requests sent by users fail to go through, resulting in the "did not respond" error.
Reason 2: Discord Server Outages
As an AI assistant built on Discord, any disruption in Discord's systems directly impacts Midjourney. Server outages that take Discord offline will knock Midjourney out too.
Reason 3: Bugs in the Apps
Problems in either Midjourney's codebase or Discord's code can interrupt the communication between the two platforms. This prevents Midjourney requests from going through.
For example, a recent bug caused specific text prompts containing the word "eye" to trigger errors. Developers regularly release fixes for bugs like these.
Reason 4: High Volume of Requests
Midjourney may struggle to keep up with too many simultaneous user requests during a heavy server load. This overload can cause it to start failing to respond.
Reason 5: Incompatible Graphics Drivers
Midjourney leverages your device's GPU for some image-processing tasks. Outdated or incompatible graphics drivers on your device can prevent proper communication with Midjourney's systems, resulting in connectivity issues.
Reason 6: VPNs, Proxies or Firewalls
Some rigid firewall policies, VPN connections, or proxy settings misconfigure access to Discord's servers. This blocks Midjourney from communicating properly through the Discord APIs, leading to the error.
Solutions to Get Midjourney Responding Again
In most cases, users can get Midjourney working again quickly using the following troubleshooting steps:
Method 1: Restart Midjourney and Discord
One of the simplest fixes is to restart both apps. Force quit out of Discord and Midjourney completely, then launch them again.
Open your computer's Task Manager (Ctrl+Shift+Esc on Windows or Command+Option+Esc on Mac).
Select the Discord app and click "Force Quit" to force quit it.
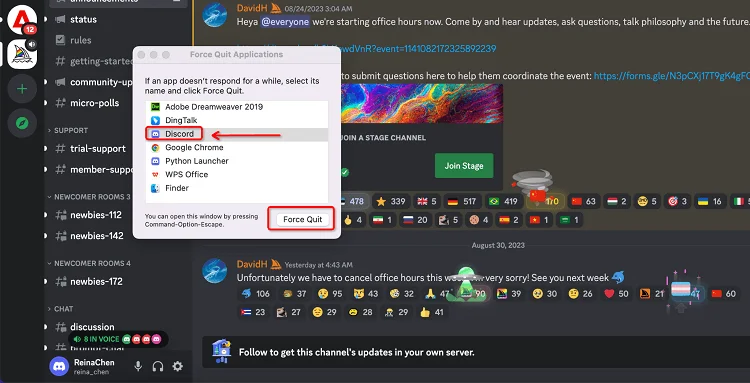
Also force quit the Midjourney app the same way.
Launch the Discord app again.
Open Midjourney and try sending a test prompt.
Restarting can clear out any temporary glitches or processes stuck in memory.
Method 2: Update to the Latest Discord Version
Make sure you have installed the most recent update for Discord. Updates frequently patch bugs that could be causing connectivity issues.
Automatic Discord Update Steps
Ensure Discord is closed.
Launch Discord:
a. If you've set up a Discord shortcut, simply double-click it.
b. Alternatively, use the Windows search feature by typing "discord". Click on the Discord app when it appears in the results.
c. You can also navigate to the Discord installation directory and locate the folder corresponding to the app version (like 'app-1.0.9002'). Inside, you'll find a Discord executable file. Click it to run Discord.
Upon launch, Discord will check for any available updates. If found, it will begin the download and installation process. Be patient while this is completed.
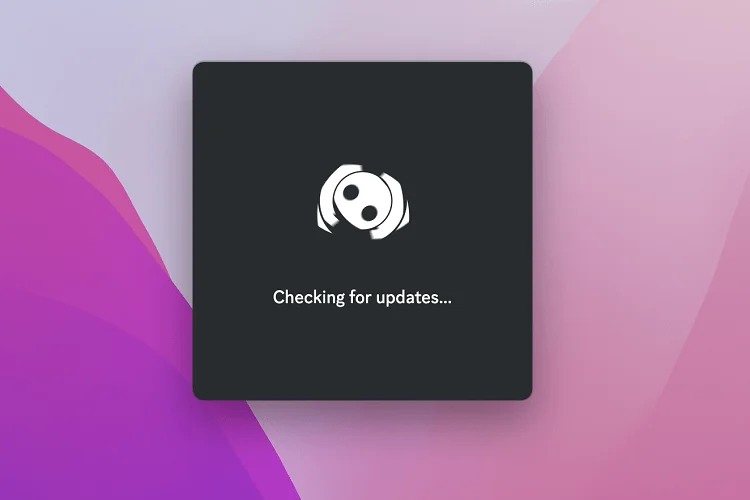
Once updated, the latest version details will be displayed. Close this notification to access the main software interface and continue your tasks.
Manual Update Method
While Discord is active, press the Ctrl+R keys simultaneously.
This action will refresh Discord, making it scan for any updates.
If there are updates, Discord will download them.
The next time you initiate Discord, it will auto-install the newest version, without disrupting your current interactions.
Method 3: Rejoin the Midjourney Bot
Try removing the Midjourney bot from your Discord server and then inviting it back. This resets your connection to it.
In the Discord app, right-click on the Midjourney bot icon.
Choose "Leave Server" to remove it from your server.
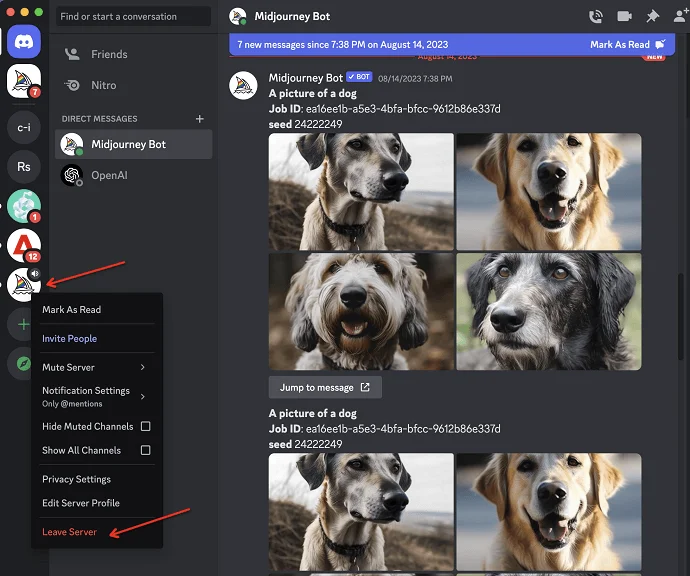
After exiting the server, give it a pause of around 5 to 10 minutes before attempting to re-enter.
Head over to midjourney.com and select "Join the Beta."
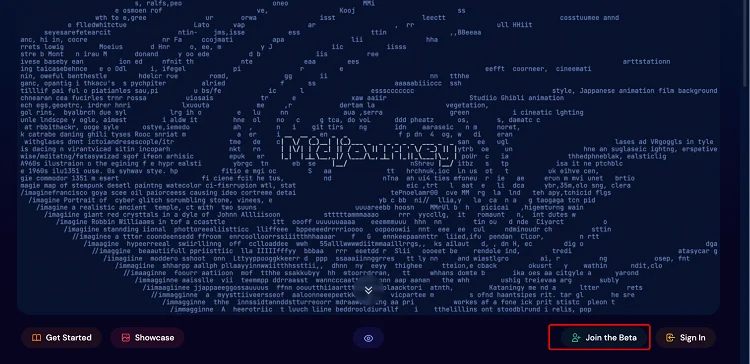
Then, tap on 'Accept Invite' to get back into the Midjourney Discord server.
Method 4: Check Midjourney Discord Server Status
Midjourney’s Discord @status channel provides real-time notifications about any server outages. If you see a reported issue there, just wait for it to be resolved.
In the Discord app, go to the Midjourney server.
Look in the #status channel for notices about any known outage.
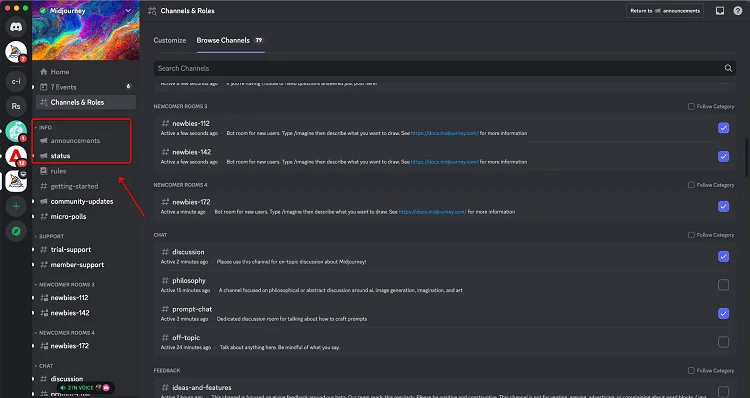
If there is an outage, you'll have to wait until it's resolved.
Method 5: Try Again Later
For a high volume of requests, try your prompt again during off-peak hours when fewer users are online.
Method 6: Contact Midjourney Support
For persistent connection problems, you can reach out to Midjourney's development team via Discord for troubleshooting help.
Open the Midjourney Discord server.
Go to the Support channel.
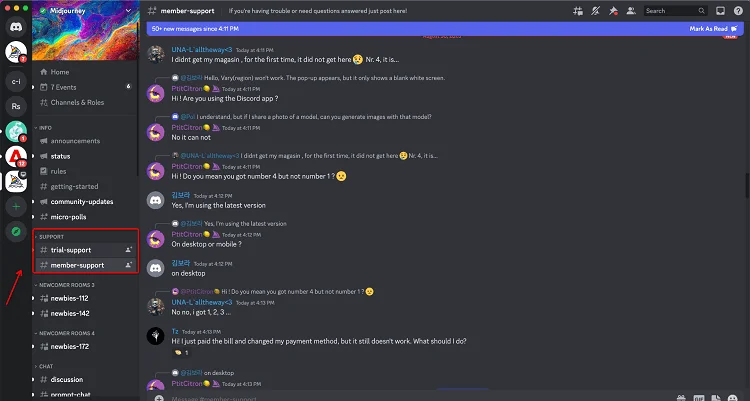
Explain in detail the exact "did not respond" error you are facing.
Mention what troubleshooting steps you have already tried from this guide.
Also note your Discord version, Midjourney subscription tier, and any other relevant details.
The Midjourney support team can provide personalized troubleshooting help.
What to Do If the Error Persists
If the "did not respond" error continues even after trying the troubleshooting steps above, here are a few next actions:
Method 7: Wait Patiently in Between Attempts
Allow some time after restarting or re-adding the bot for Midjourney to fully come back online before attempting to use it again.
After attempting any troubleshooting, allow up to 30 minutes for changes to take effect fully.
Midjourney and Discord may need time to restart, update, or recover from any issues.
Avoid sending back-to-back requests. Space out your prompts by 10-15 minutes.
Rushing additional attempts will just overload the systems further.
Method 8: Retry All Troubleshooting Steps Again
Attempt fixes like restarting or updating Discord again in case the first try did not work.
Start from the basics again - force quit and restart Discord and Midjourney.
Check for app updates again - updates are frequent, so new fixes may be available.
Remove and re-add the Midjourney bot, waiting 10 minutes in between.
Verify the Discord server status again for any new outage notices.
Method 9: Check for Announcements
Monitor Midjourney's announcement and status channels for any updates about known issues the team may be working on.
In the Discord app, open the Midjourney server.
Go to the #announcement channel and read the last 10-15 posts.
Also check the #status channel for the latest 5-10 posts.
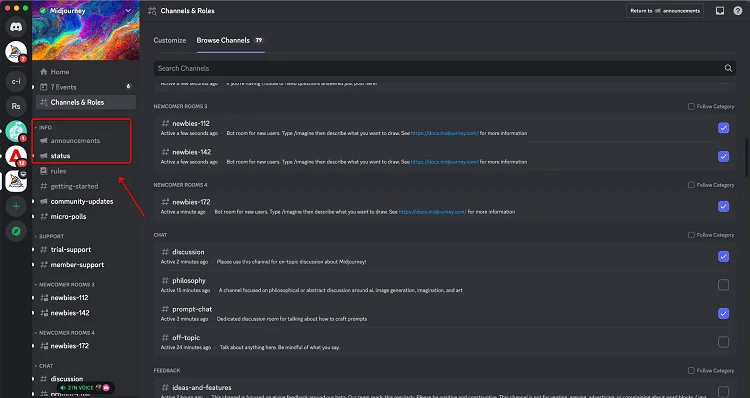
Look for any notices from the Midjourney team about known bugs they are working on fixing.
If they have reported an issue related to your error, you'll have to wait for a fix.
Method 10: Update Graphics Drivers
Outdated graphics drivers can sometimes cause compatibility issues with Midjourney. Updating them may help.
Open your device's Settings app and search for "Device Manager" on Windows or "Additional Drivers" on Linux.
Expand the Display Adapters section to find your GPU model.
Check the driver version and see if updates are available from your GPU manufacturer's website.
Download and install the latest driver optimized for your GPU model.
Restart your device and try Midjourney again.
Method 11: Adjust Firewall/VPN/Proxy Settings
Incompatible firewall, VPN, or proxy settings could block connectivity. Try tweaking or disabling them.
Temporarily disable any third-party firewall, VPN, or proxy software you have installed.
Also disable any native firewall tools that block connections.
Adjust settings to allow access to Discord's domains and Midjourney's API endpoints.
If you made any changes, restart your device before accessing Midjourney again.
Method 12: Reinstall Discord
If all else fails, completely uninstall Discord and install a fresh copy. This wipe can clear out any corrupted files.
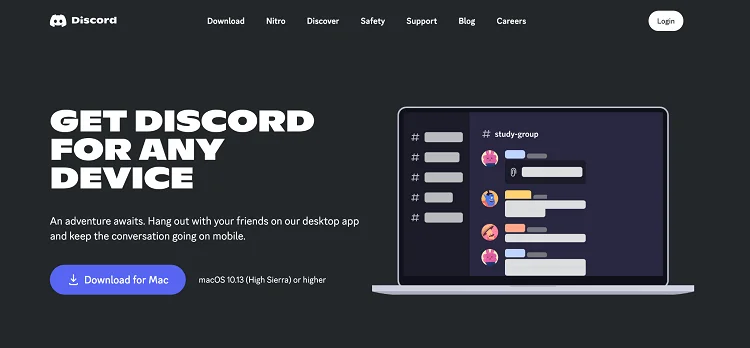
Uninstall Discord completely using the official uninstaller tool.
Restart your device after uninstalling.
Go to Discord's website (https://discord.com/download) and download the installer again.
Install Discord fresh on your device without importing old data.
Try using Midjourney again in the freshly installed Discord.
Conclusion
The "Midjourney did not respond" error can be frustrating but is often easy to fix. By restarting the apps, updating Discord, rejoining the bot, and checking server status, you can typically get Midjourney working again quickly. For persistent issues, wait patiently, retry troubleshooting, monitor status channels, and contact support. With simple troubleshooting, you'll be back to creating amazing AI art in no time.
