Midjourney Parameters Guide: Dive in Just 5 Minutes!
Midjourney is a cutting-edge AI-based image creation tool that empowers you to design distinct images based on a given prompt and certain parameters. This tool provides an opportunity to tailor your image creation process by adjusting basic parameters, aspect ratios, and chaos levels according to your individual requirements.
In this article, we're going to delve into all of the Midjourney image generation parameters. We'll discuss basic parameters such as aspect ratio, chaos, quality, seed, stop, style, and stylize, as well as parameters related to the model version and upscaler parameters.
Basic Midjourney Parameters
Aspect Ratios: --aspect, or --ar
The parameters "--aspect" or "--ar" empower you to manipulate the aspect ratio of your generated image. In essence, the aspect ratio is the proportional relationship between an image's width and height, typically denoted by two numbers separated by a colon, for instance, 7:4 or 4:3.
As an example, if your goal is to create a thumbnail for YouTube, you'd use "--ar 16:9". It's important to note that with version 5, you can experiment with any aspect ratio, but be aware that producing images with ratios exceeding 2:1 might result in irregular outcomes.
Example 1:

Example 2:
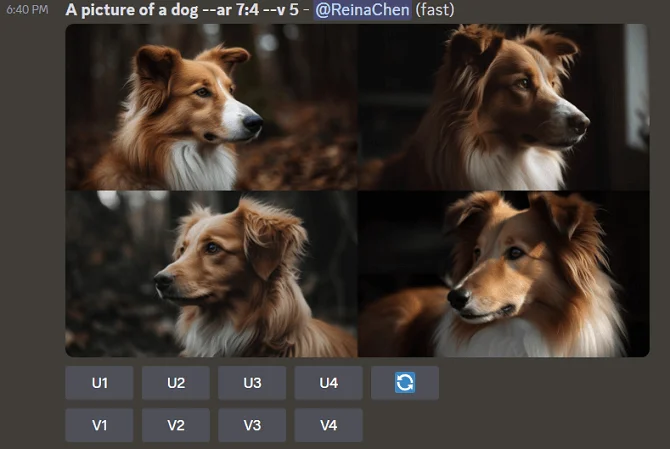
Chaos: --chaos <number 0–100>
The "--chaos" or "--c" parameter significantly affects the variety of the initial image grids. Applying a higher chaos value will yield more eccentric and unpredictable results, while a lower chaos value ensures more uniform and reproducible outcomes.
You have the option to designate a chaos value within the range of 0-100 by using the "--chaos" command, with 0 being the default setting. The degree of variability in the initial image grids, or in other words, the level of abstraction in the subject, is controlled by the –chaos or –c parameter. Higher–chaos values result in more unconventional and unforeseen results and compositions, while lower–chaos values assure more consistent and repeatable outputs.
Example 1:
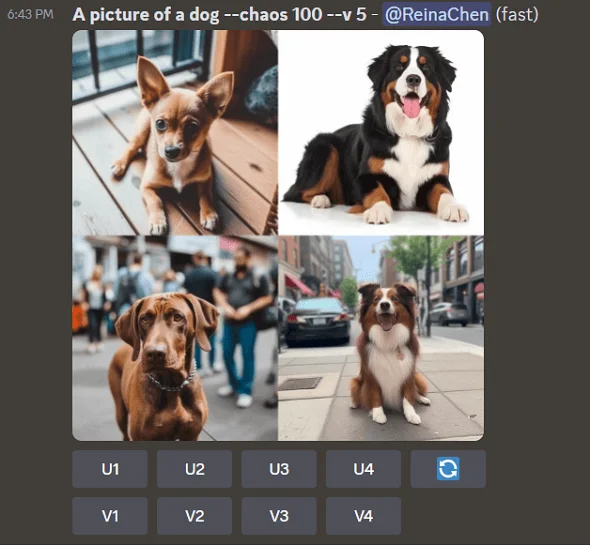
Example 2:
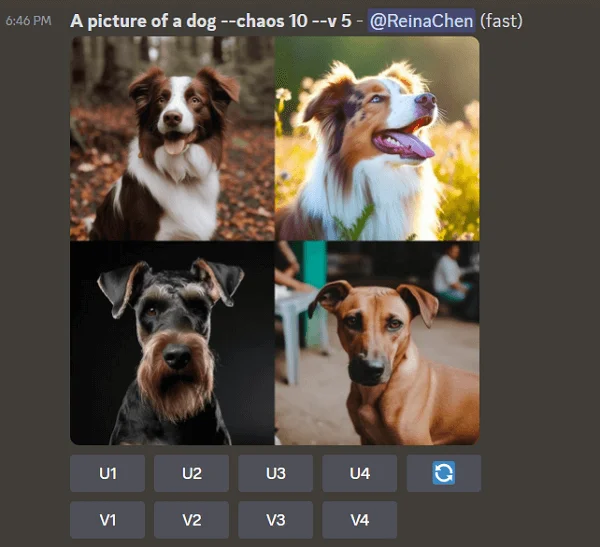
Image Weight: --iw <0–2>
The "--iw" or image weight parameter allows you to shift the balance between the image and text elements of your prompt. In default settings where --iw isn't explicitly stated, the weight of the image relative to the text is 1. By increasing --iw values, the image's contribution to the final job becomes more substantial.
Here is the original image I’ve uploaded.

Example 1:
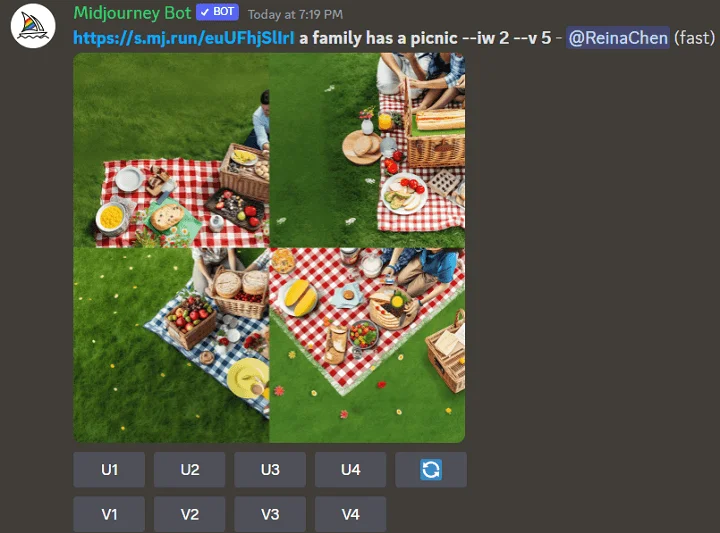
Example 2:
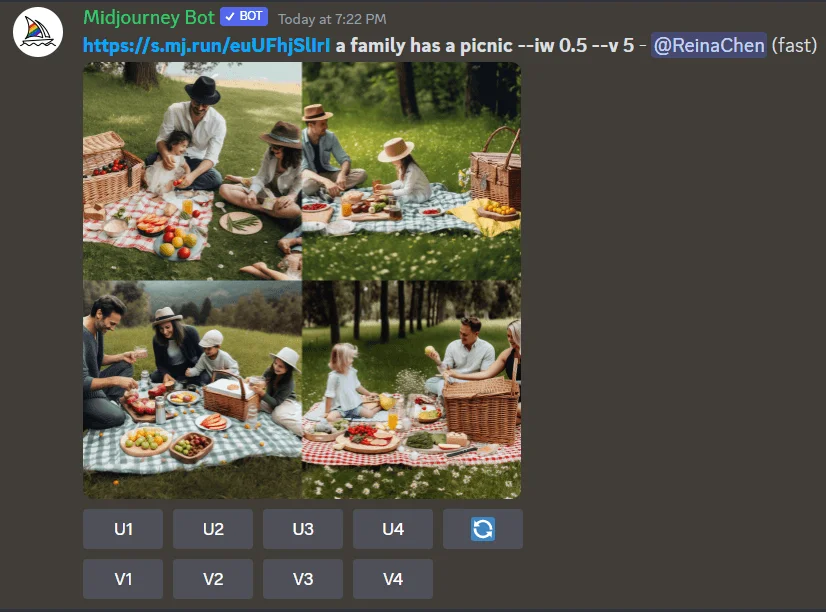
No: --no
By using the "--no" parameter, you can instruct Midjourney to exclude specific elements or flaws from your created images. This parameter can act as an eraser for certain features in the image.
For example, if you employ "--no text", it will attempt to remove any text found within the image. Please bear in mind, however, that this might not always lead to the expected results.
Example:
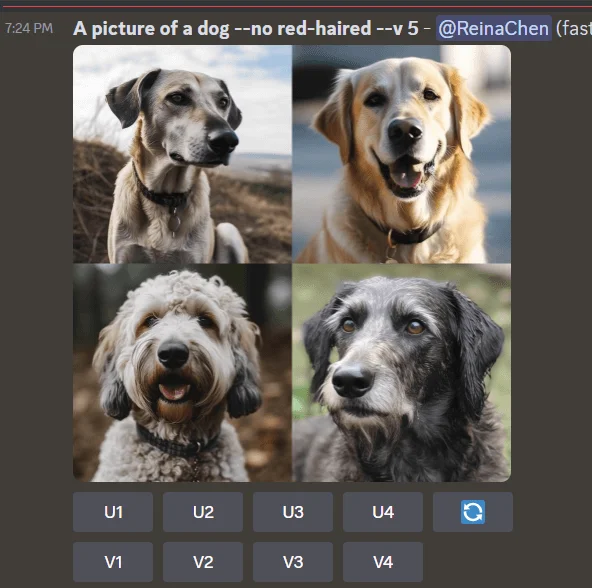
Quality: --quality <.25, .5, or 1>, or --q <.25, .5, or 1>
The "--quality" or "--q" parameter gives you control over the rendering time of your image. A high-quality setting means more processing time but results in finer details. It's important to remember that a higher-quality setting will use up more GPU minutes per task. Interestingly, this setting does not influence the output resolution.
The default quality setting is 1, equating to base quality. You can, however, alter it to .25 (quarter quality) or .5 (half quality).
The quality parameter is essentially a slider to balance between processing time and the level of detail in your image. At 0.25, it takes about a quarter of the usual time but offers lower quality. At 1, it takes normal time, providing the most vibrant, intricate, and high-quality output.
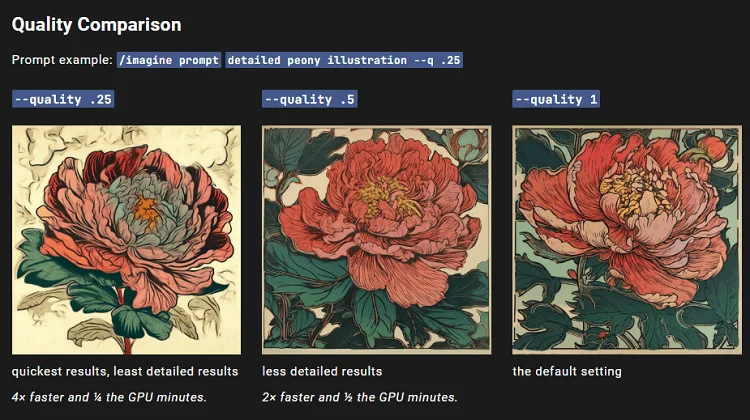
Seed: --seed <integer between 0–4294967295>
In Midjourney, a seed number is employed to generate an initial field of visual disturbance, akin to TV static, which serves as the foundation for creating the primary image grids. While seed numbers are randomly generated for each image, you can specify them using the --seed or --sameseed parameter. Consistently using the same seed number and prompt will yield similar final images.
To utilize a particular seed number, you can find it on the Midjourney website and copy it. To implement it into your prompt, add the seed code like this: "--seed [paste your copied seed number here]."
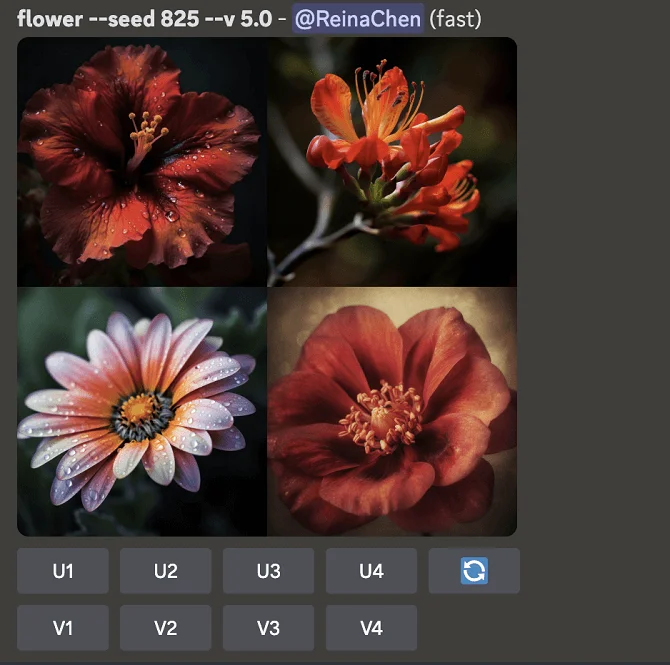
Stop: --stop <integer between 10–100>
The "--stop" parameter allows you to interrupt a job midway through its process. Bringing a job to a halt prematurely can lead to results that are less detailed and somewhat blurred.
For instance, should you want a more abstract or "hazy" outcome, you could apply "--stop 50" to your prompt. This would cease the image generation process at the 50% completion mark.
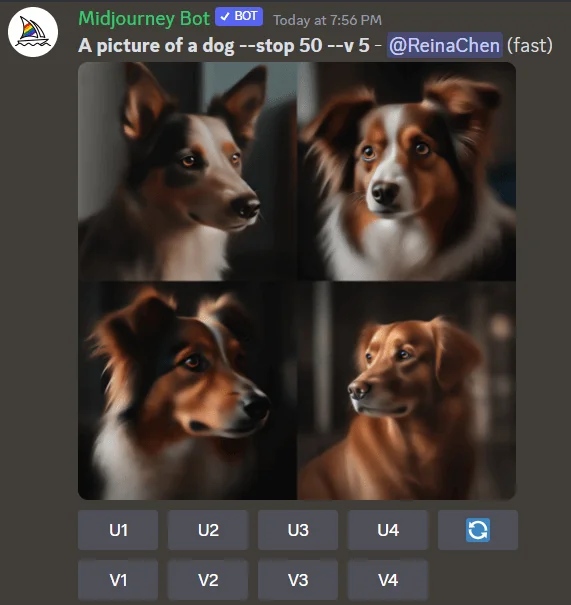
Style
The parameter "--style" allows you to tweak the aesthetics of select Midjourney Model Versions. Adding this parameter to your prompt helps you shape your generated images according to your desired look and feel, such as more realistic photos, cinematic scenes, or more endearing characters.
--style <raw> Switch between versions of the Midjourney Model Version 5.1 and 5.2.
--style <4a, 4b, or 4c> Switch between versions of the Midjourney Model Version 4.
--style <cute, expressive, original, or scenic> Switch between versions of the Niji Model Version 5
Stylize: --stylize <number>, or --s <number>
The "--stylize" or "--s" parameter controls the degree to which Midjourney's distinctive aesthetic style is implemented in the jobs. Lower stylization values yield images that closely mirror the given prompt, while higher values give birth to more artistically influenced images that deviate from the prompt.
By default, version 5 sets the stylization to "--s 100", but this can be customized anywhere between 0-1000 based on your preferences.
Example 1: -- s 1
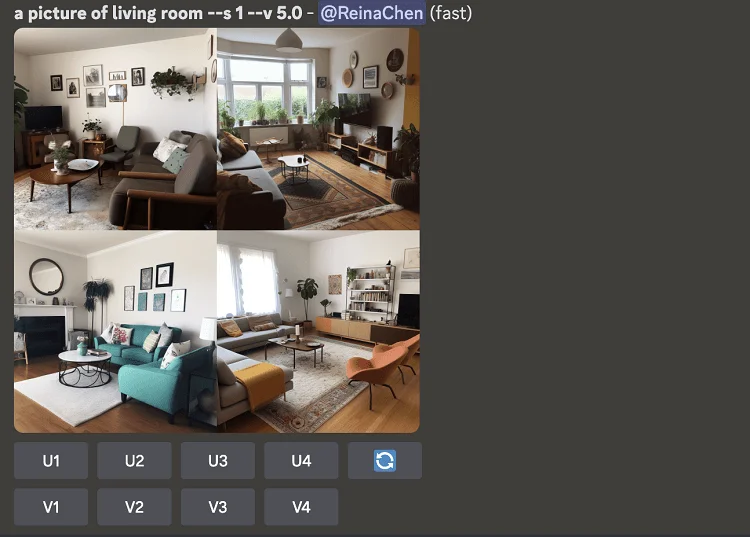
Example 2: default -- s 100
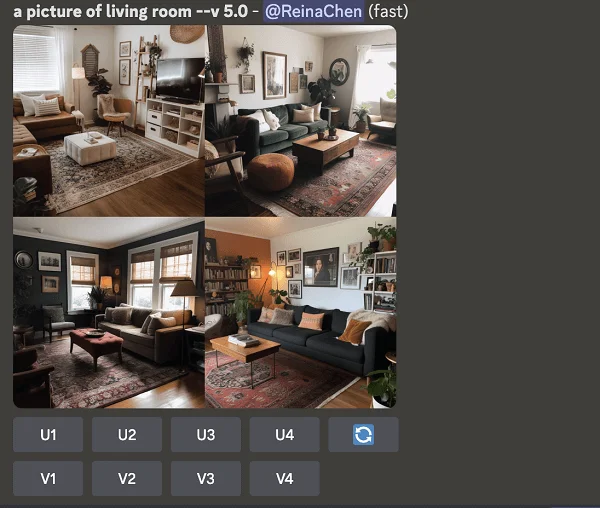
Example 3: -- s 1000
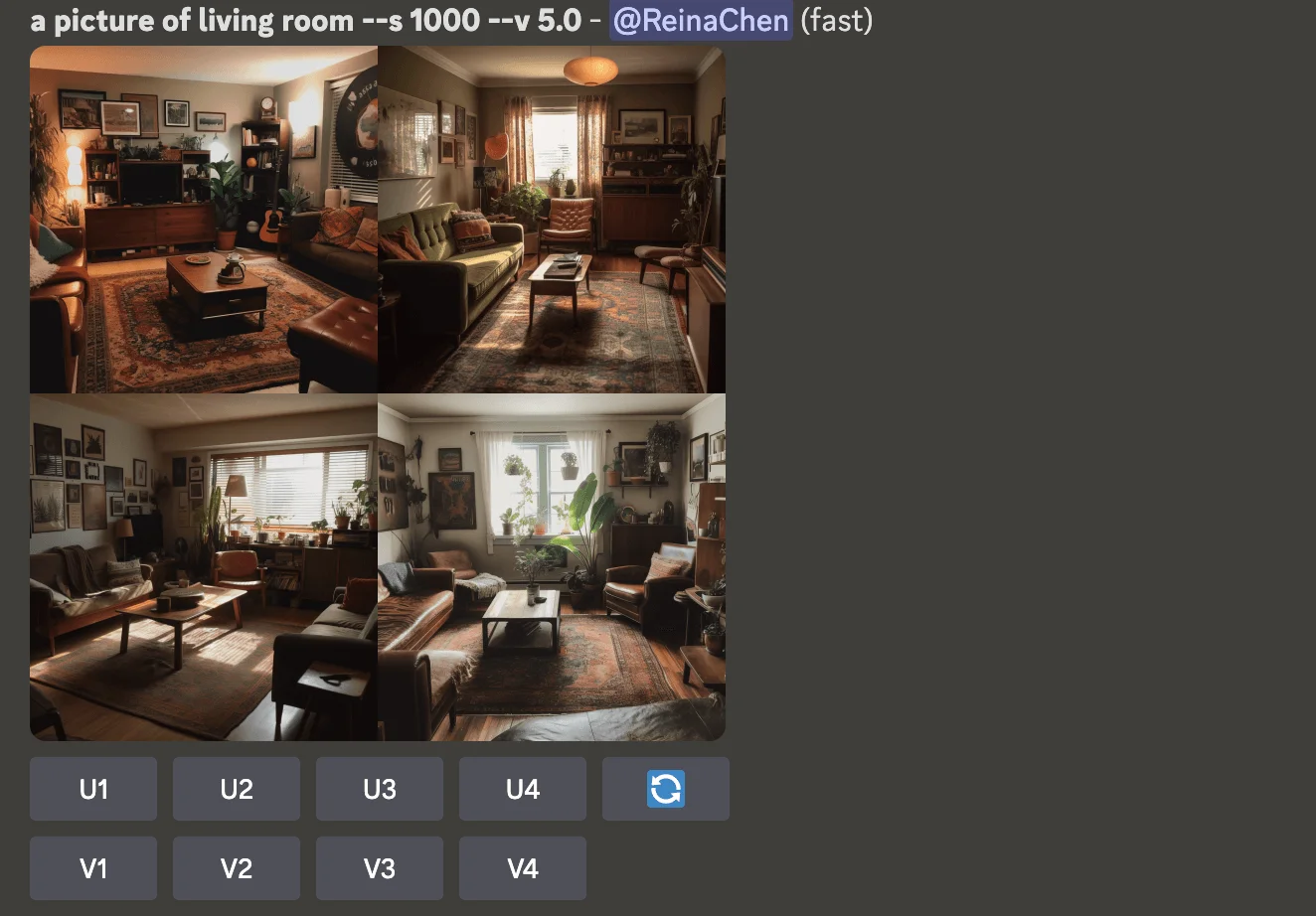
Tile: --tile
The "--tile" parameter serves to generate images suitable as repeating tiles, enabling the creation of seamless patterns. These patterns can be utilized across a variety of applications, such as fabrics, wallpapers, and textures. The tile parameter is compatible with Model Versions 1, 2, 3, test, testp, 5, 5.1, and 5.2. Remember, "--tile" only generates a single tile. To visualize the repeated pattern, consider using a pattern-making tool like the Seamless Pattern Checker.
Weird: --Weird <number 0–3000>
Experiment with unconventional aesthetics using the intriguing "--weird" parameter. This unique feature can inject a splash of the bizarre and unexpected into your images, creating unique and striking results. The "--weird" parameter can take values ranging from 0 to 3000, allowing for a wide scope of eccentricity in your designs.
Example: a picture of living room --weird 1000
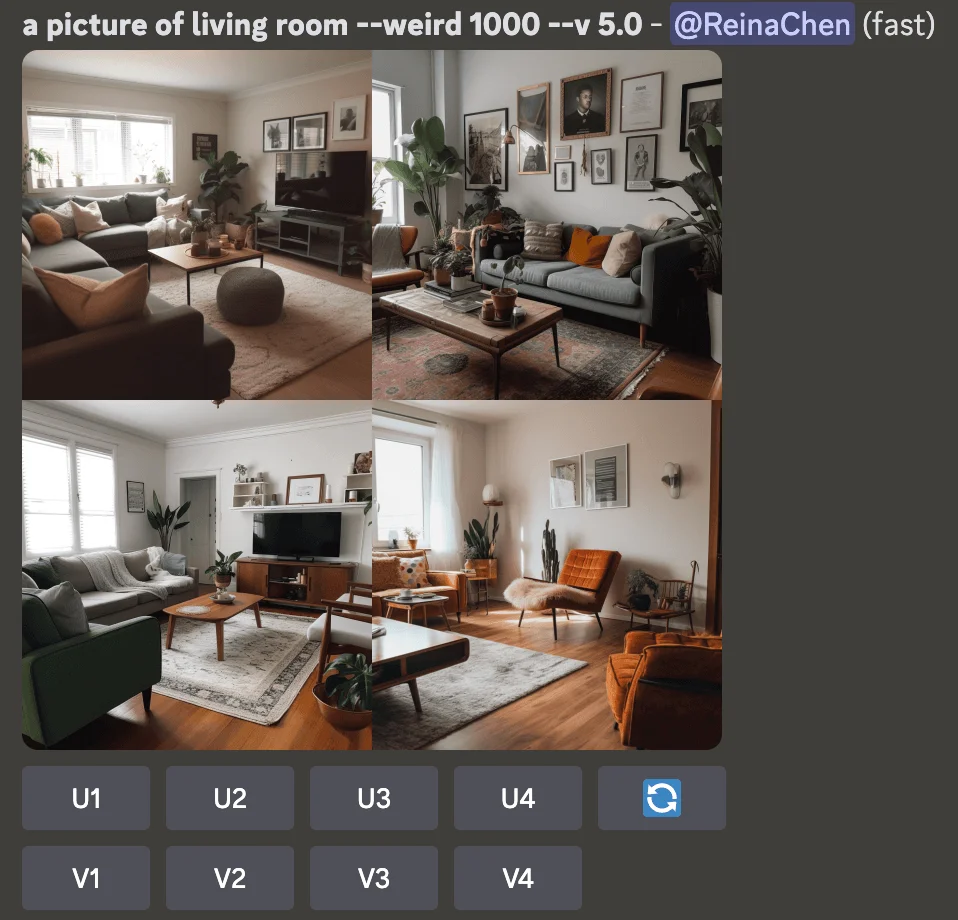
Fast: --fast
Incorporate the "--fast" parameter in your prompt to ensure your job runs in Fast mode. Fast Mode is the standard processing tier and consumes your subscription's monthly GPU time. Designed to grant instant GPU access, Fast Mode is the default setting for image generation.
Use the --fast parameter at the end of a prompt to run a single job using Fast mode instead of changing their preferred setting.
Relax: --relax
For a more leisurely processing experience, apply the "--relax" parameter. Jobs in Relax mode join a queue and are processed as and when GPUs free up. While the wait times for Relax mode vary, they generally lie between 0–10 minutes per job. The frequency of your Relax mode usage may influence wait times – less frequent use usually results in shorter waiting periods.
Turbo: --Turbo
With the "--turbo" parameter, subscribers can opt for Turbo mode to expedite the image generation process. Turbo mode taps into a high-performance GPU pool, resulting in job generation that's up to four times faster. However, this efficiency comes at the cost of double the usual subscription GPU minutes.
It's worth noting that this mode is exclusively compatible with Midjourney Model Versions 5, 5.1, and 5.2. In the event of GPU unavailability or version incompatibility, the job defaults to Fast Mode.
Repeat: --repeat <1–40>, or --r <1–40>
By using the "--repeat" or "--r" parameter, you can execute a job multiple times from a single prompt. When coupled with parameters like --chaos, --repeat accelerates your visual exploration journey.
However, bear in mind that --repeat is only operable in Fast and Turbo GPU modes. Also, using the redo or re-roll button on the result of a --repeat job will only rerun the prompt once.
Example: a picture of dog, with flowers – repeat 3
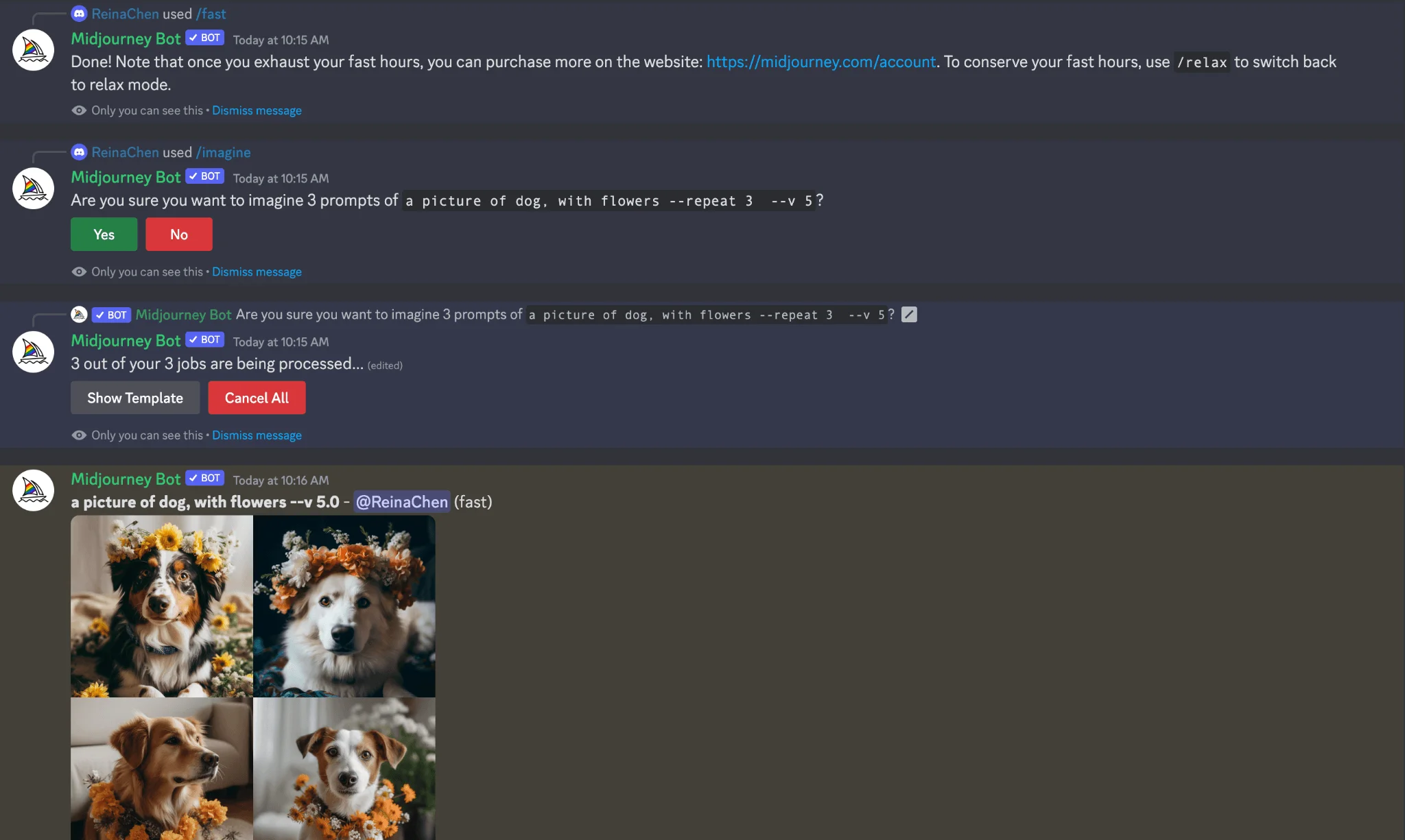
Model Version Parameters
Midjourney consistently updates and releases new model versions to enhance productivity, clarity, and image quality. Each model version has unique strengths and specializes in generating different types of images.
Niji: --niji
The Niji Model provides a distinct approach to image generation, focusing on anime-style visuals. Version 5 of the Niji Model can be tweaked with "--style" parameters to obtain unique appearances.
Niji Style Parameters
--style cute creates charming and adorable characters, props, and settings.
--style expressive has a more advanced illustrated feeling.
--style original uses the original Niji Model Version 5, which was the default before May 26th, 2023.
--style scenic makes beautiful backgrounds and cinematic character moments in the context of their fantastical surroundings.
For example: a picture of dog, with flowers – niji
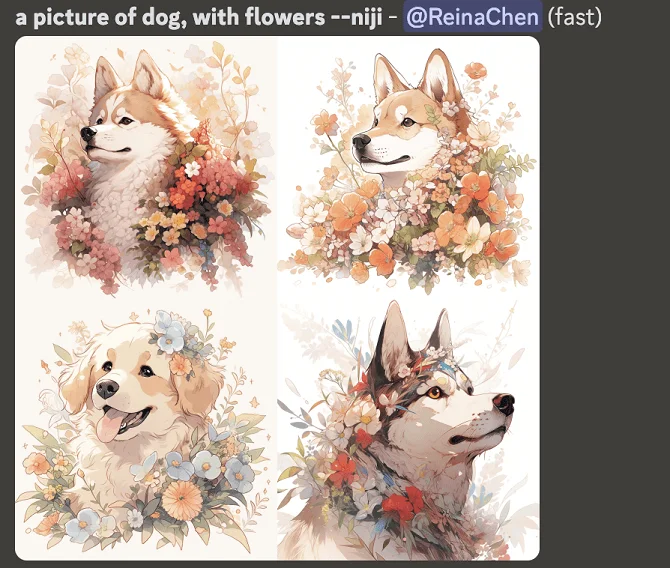
Version: --version <1, 2, 3, 4, 5, 5.1, or 5.2>
Midjourney regularly releases new models to enhance their performance and output.
The "--version" or "--v" command allows you to select from various iterations of the Midjourney algorithm.
The latest model version is the default one. However, by specifying the version number, you can opt for any version suitable for generating your preferred image type.
--version accepts the values 1, 2, 3, 4, 5, 5.1, and 5.2
--version can be abbreviated --v
--v 5.2 is the current default model.
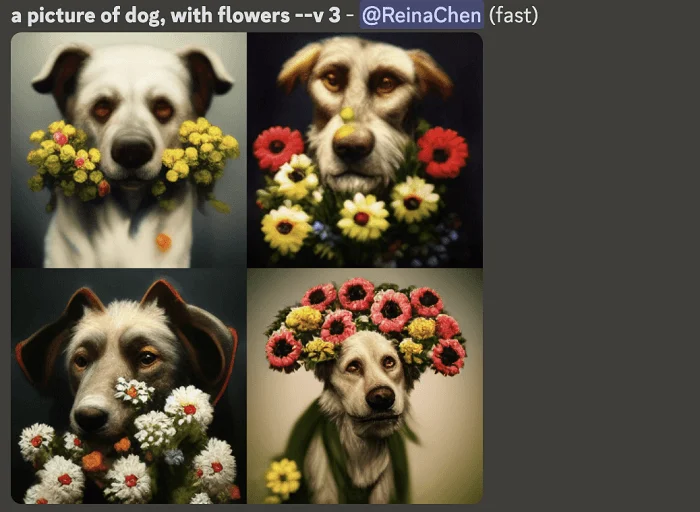
Test
Use the Midjourney special test model.
Testp
Use the Midjourney special photography-focused test model.
Upscaler
The newest Midjourney Model Version 5 (and Niji 5) is capable of creating high-definition image grids with a resolution of 1024 x 1024 pixels, eliminating the need for an additional upscale step. You can use the U1, U2, U3, and U4 buttons beneath each image grid to separate your chosen image, making it easier to save and download.
Other Parameters
Please be aware that certain parameters are only compatible with specific, earlier versions of the Midjourney Models.
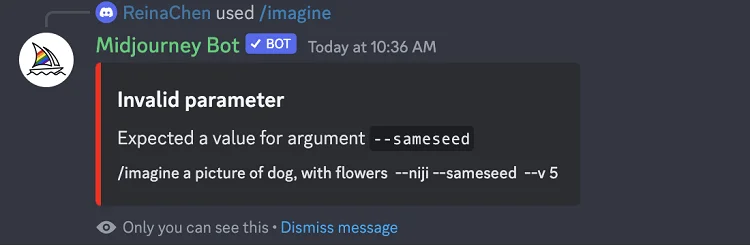
Creative: --creative
The "--creative" parameter allows you to add more variation and creativity to the test and testp models, fostering more unique and imaginative image outcomes.
Sameseed: --sameseed
The "--sameseed" command is used when you want all images in the initial grid to have similar outputs. This parameter applies the same starting noise across all images in the grid, leading to very similar results.
Video:--video
The --video parameter enables the recording of a progression clip showcasing the generation of your initial image grid. After the job completes, react using the envelope emoji (✉️), and a link to the resulting video will be dispatched to your Direct Messages by the Midjourney Bot.
--video only works on image grids, not upscales.
--video works with Model Versions 5, 5.1, 5.2, and niji 5.
--video works with Legacy Model Versions 1, 2, 3, test, and testp.
Conclusion
These parameters represent options you can append to your prompt to alter various image characteristics, including aspect ratio, chaos, quality, seed, stop, style, stylize, and the upscaler.
Typically, these parameters are always added to the end of a prompt, with the flexibility of adding multiple parameters to a single prompt.
With the proper use of parameters, you can produce astounding images with Midjourney, precisely matching your preferences and requirements. We trust you found this tutorial both useful and enlightening. So, don't hesitate and start experimenting with various parameters on Midjourney today!
