Discover Discord in 5 Minutes: A User's Handbook
Discord's popularity has skyrocketed, with the powerful Midjourney server joining its ranks, highlighting its significance in digital communication. However, navigating its features can be daunting for many.
This article serves as a beacon, guiding both new and seasoned users through the essentials of user profiles, messaging, and more, ensuring a seamless Discord experience. Let's dive in!
Introduction to Discord
Discord is a top-rated communication platform that initially gained traction among gamers but has since expanded to serve various online communities. The service boasts an extensive user base of over 250 million people and allows them to interact through voice, video, and text chats.
Discord is highly accessible and available on many operating systems like Windows, macOS, Android, iOS, iPadOS, and Linux. It can even be accessed through web browsers, making it highly convenient for users to stay connected regardless of their preferred technology.
How It Works: Discord's Interplay of Servers and Channels
Discord operates on a dynamic framework consisting of servers and channels, each with a specific function facilitating interaction and community engagement.
What is a Server?
A server in Discord is a dedicated space for a community or a group of users. It's where people gather to discuss common interests, participate in events, and share content.
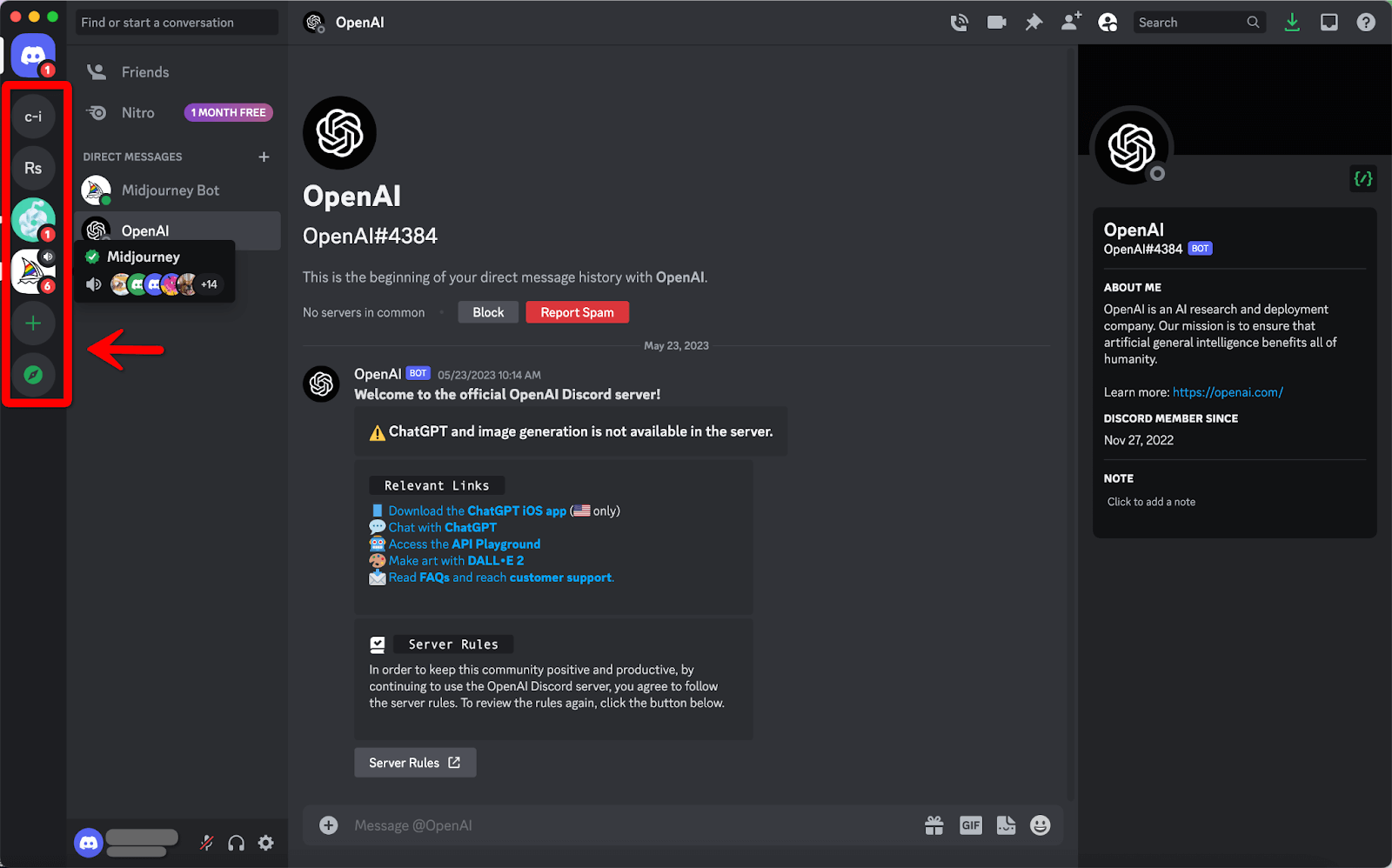
Within these servers and channels, users can:
Share information and discuss topics in real-time or asynchronously.
Connect through voice to discuss, collaborate, or enjoy company.
Participate in community events, games, and collaborative projects.
Servers come in two main types:
Public Server
Public servers are open for anyone to join and often center around specific topics, such as gaming, music, or technology. They're excellent for meeting new people and joining large communities. Below is the Midjourney's server:
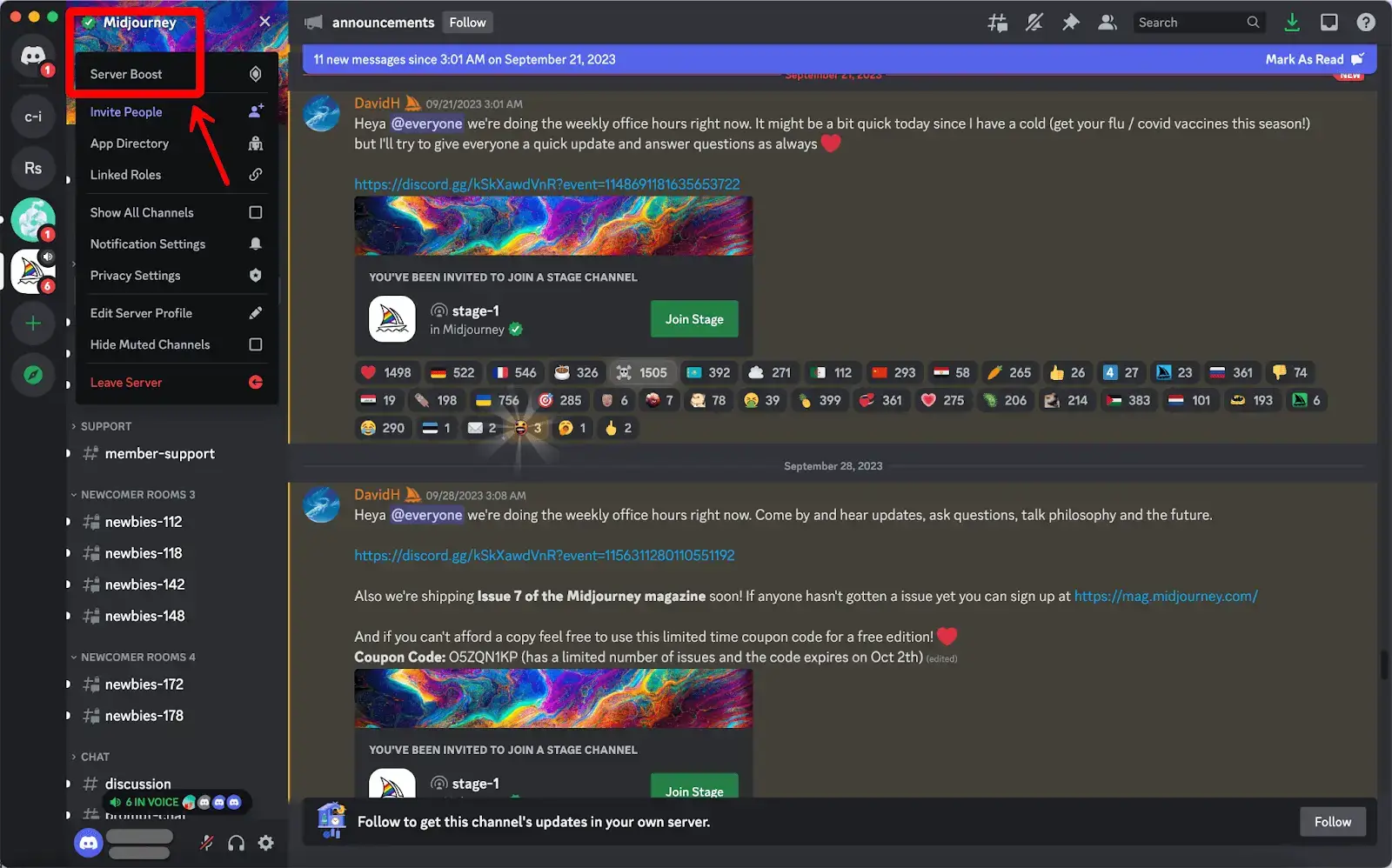
Private Server
Private servers are invite-only spaces created for more personal interaction. They often serve closed communities, such as friends, gaming groups, or organizations, providing a controlled and secure environment for their members.
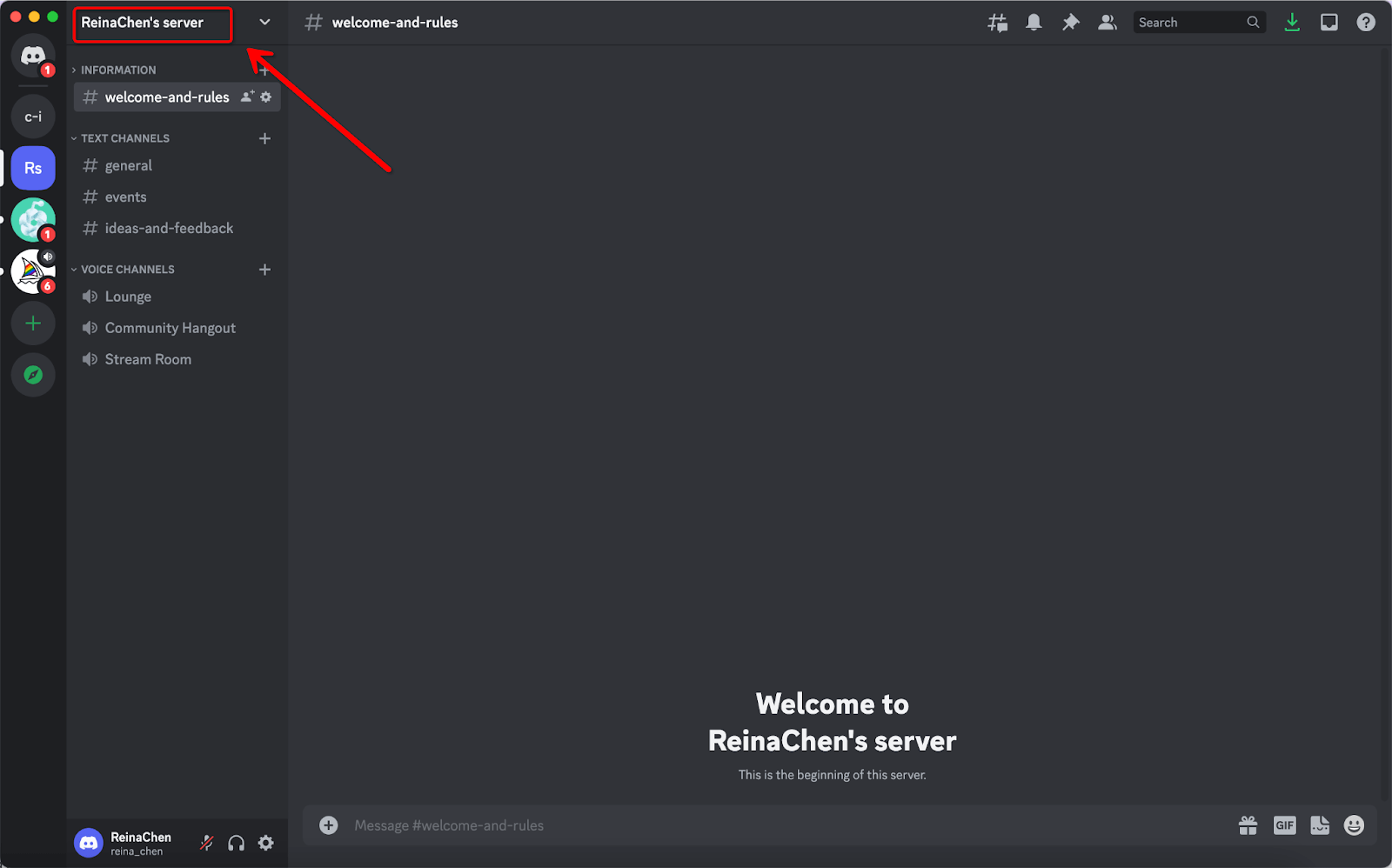
What is a Channel?
Channels on Discord serve as specialized spaces within a server to streamline communication and collaboration.
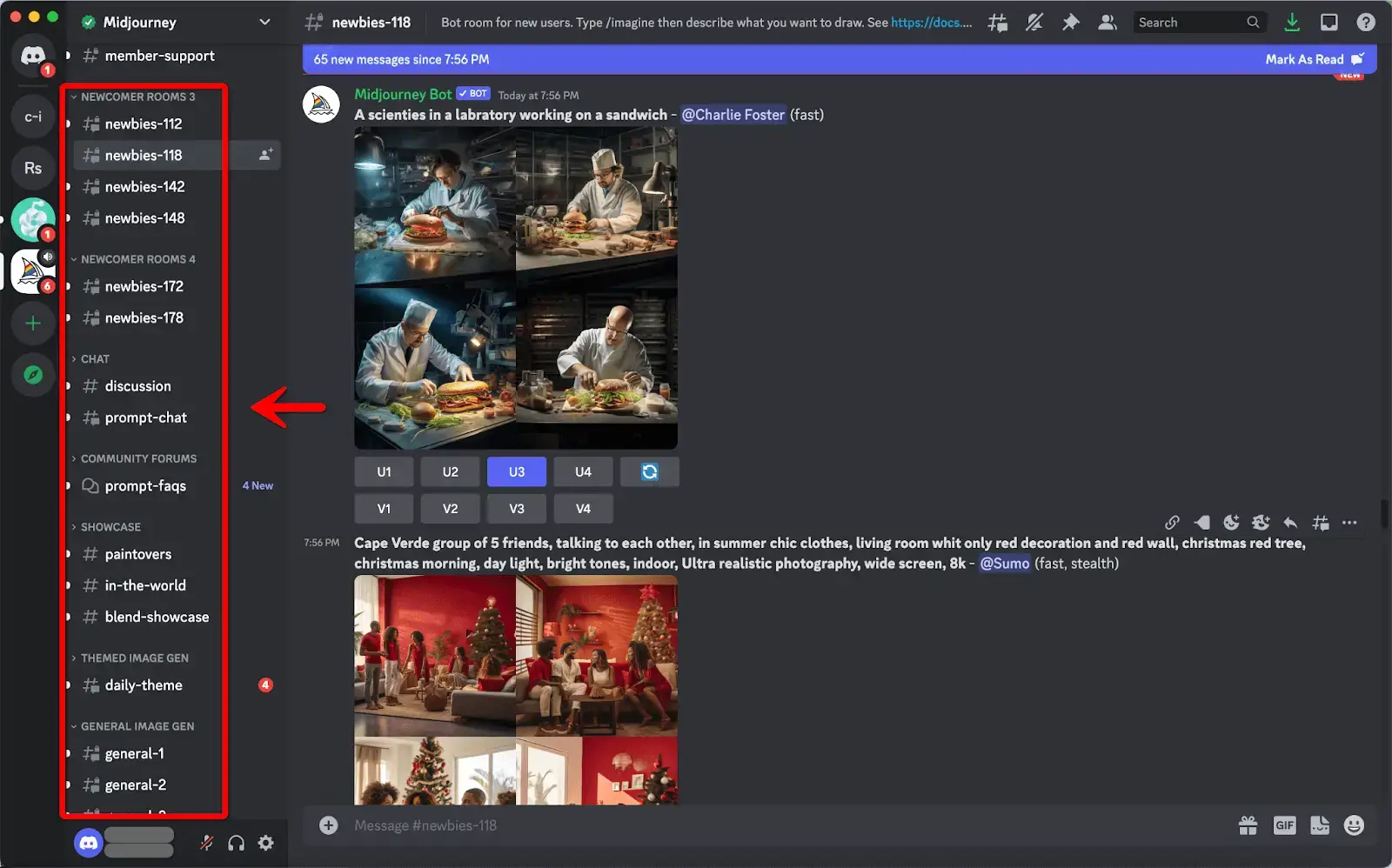
They generally come in two types:
Text Channels:
These are for written communication, where users can send instant messages share files, and links. You can also use it for announcements, discussions, or sharing media.
Voice Channels:
Designed for audio communication, users can talk in real time, much like a group phone call. They are also used for live streaming, allowing users to broadcast video or share their screens with others in the channel.
Each channel within a server can be tailored for different activities, topics, or even rules, providing a structured environment for interaction and engagement.
To become an active participant in these diverse and vibrant communities, one must first join Discord.
Getting Started with Discord
Signing up for Discord is a straightforward process. Below are simple steps to create your account and begin using the platform.
Prerequisites to Use Discord
Hardware and Internet Requirements: A device capable of connecting to the internet: computer, tablet, or smartphone.
Email Account: An active email account is necessary for verification and account recovery.
Age Requirements: Users must be at least 13 years old. Some regions may enforce a higher age limit.
How to Sign Up for Discord
Step 1 Download the Discord App
Visit Discord: https://discord.com/download
For Android Users: Navigate to the Google Play Store, search for Discord, and download and install the app.
For iOS Users: Use the Apple App Store to find Discord, download, and install the app.
Desktop users may also sign up through the Discord website.
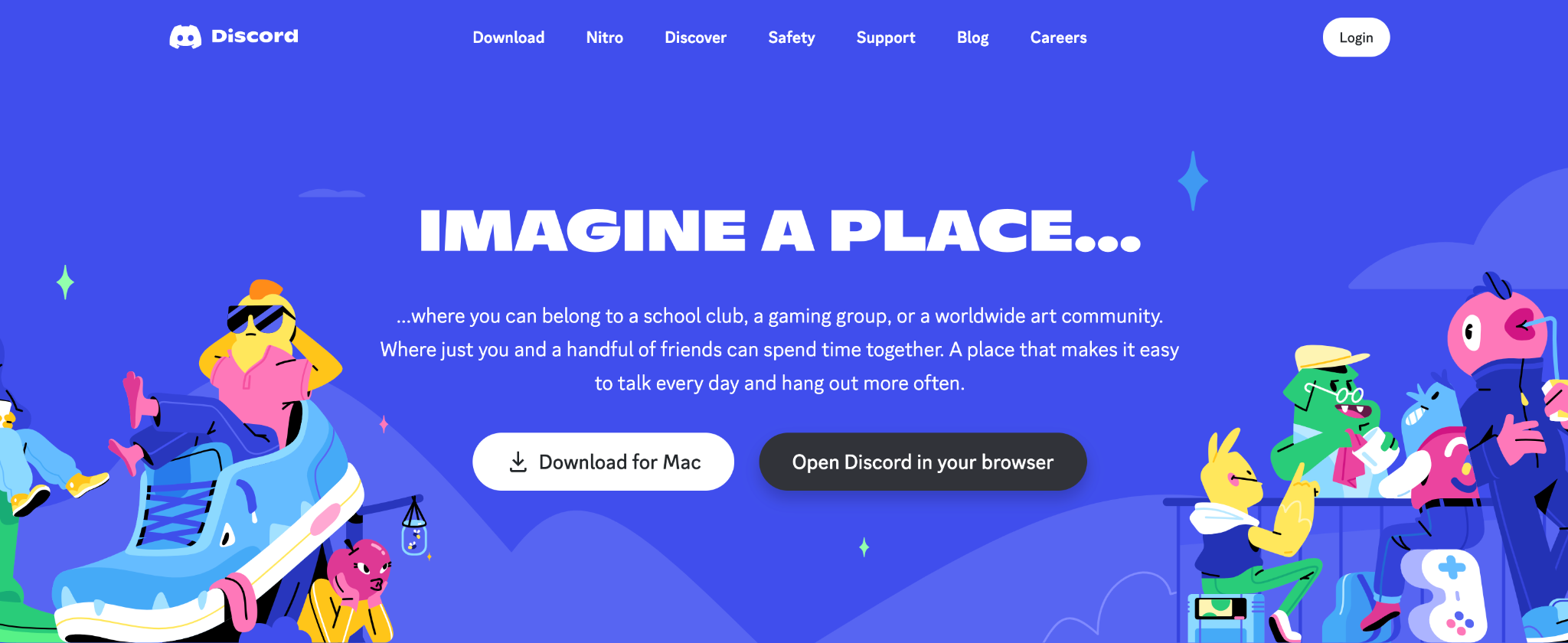
Step 2 Launch the App and Register
Open the Discord app after installation.
Tap on 'Register'.
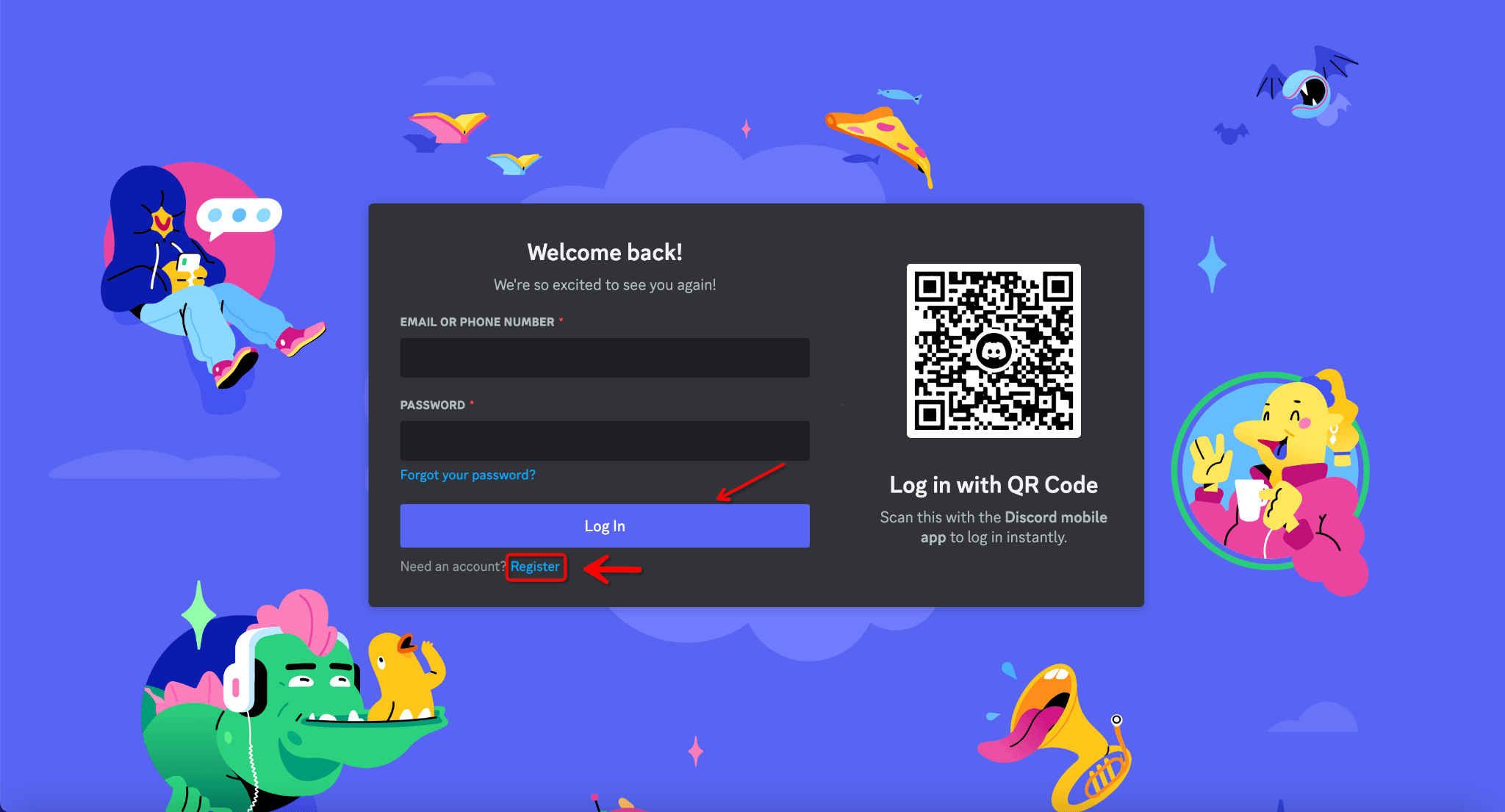
Fill in the registration details:
Select a username.
Input your email address or phone number.
Create a secure password.
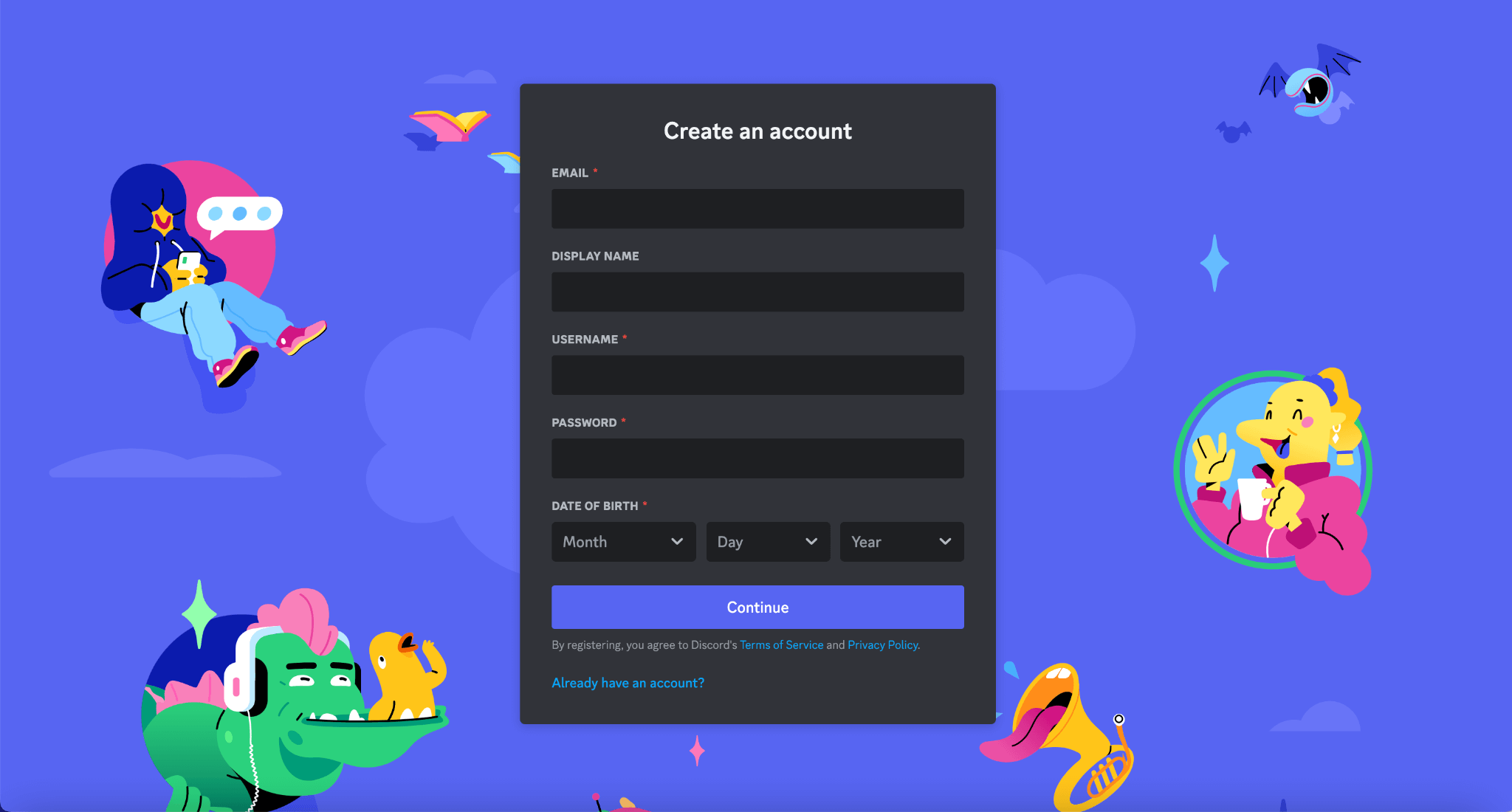
Step 3 Complete the Account Creation Process
Once the details are filled in, tap 'Continue'.
Check your email for a verification message from Discord.
Click 'Verify Email' in the message to finalize your registration.
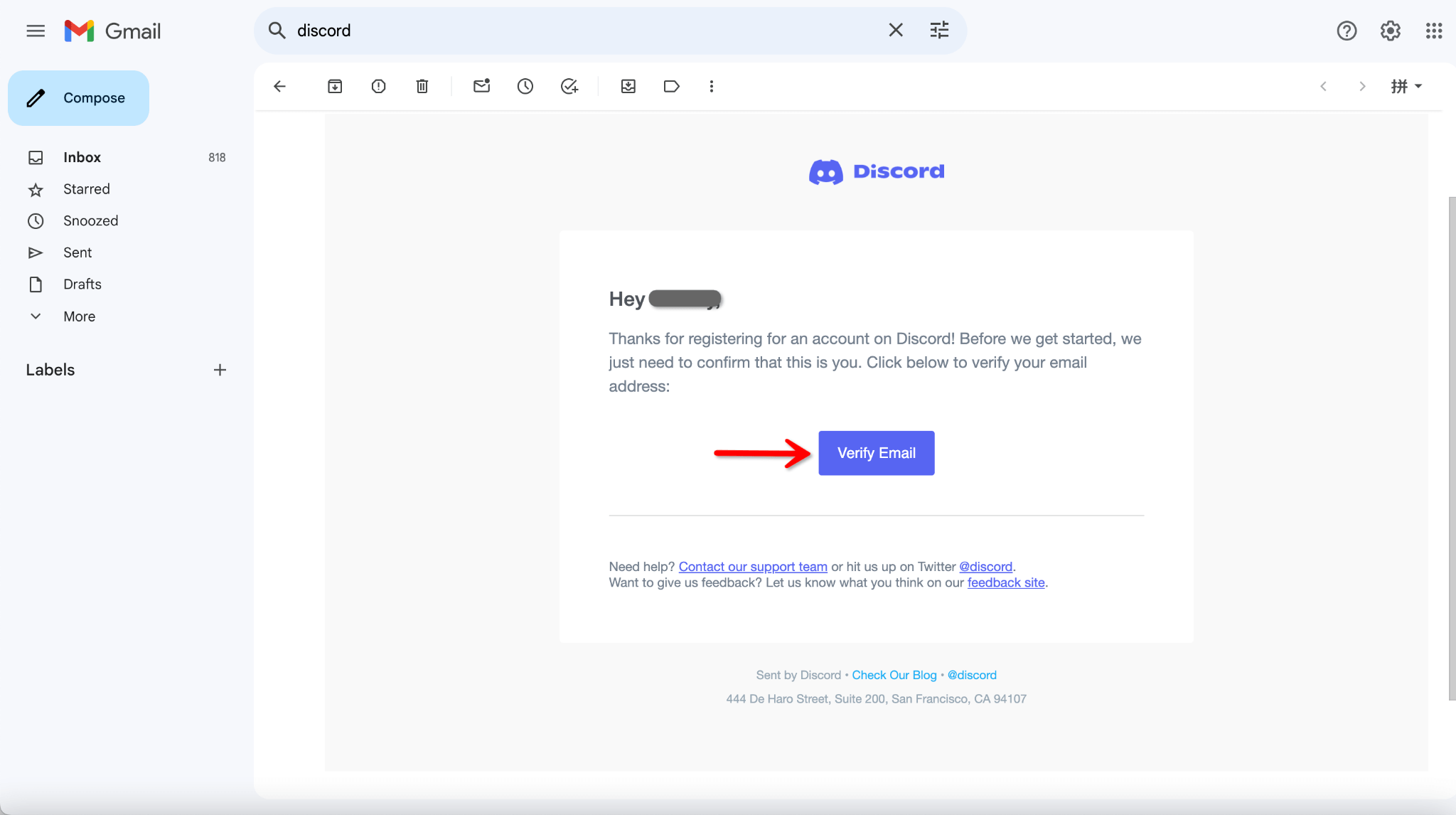
Steps to Log In to Discord
After your account is set up and verified, logging in is easy:
Open the Discord app or web client.
Enter the email address and password associated with your Discord account.
Click 'Login' to access your Discord dashboard.
Now, you're ready to explore and join servers, connect with friends, and enjoy Discord's features.
How to Join a Discord Server
Joining a Discord server is your gateway to engaging with online communities that share your interests. Here’s a simple guide to help you find and join Discord servers.
Understanding the Server List
On the Discord application, look to the left-hand side column. This is your server list.
When you join new servers, they'll appear as small round icons in this list, stacked vertically.
Pro Tips:
You can reorder your server list by clicking and dragging the server icons.
Group servers by dragging one server icon on top of another.
Steps to Join a Server
Step 1 Find the '+' Icon: At the bottom of your server list, locate the "+" sign, which is the option to add a server.
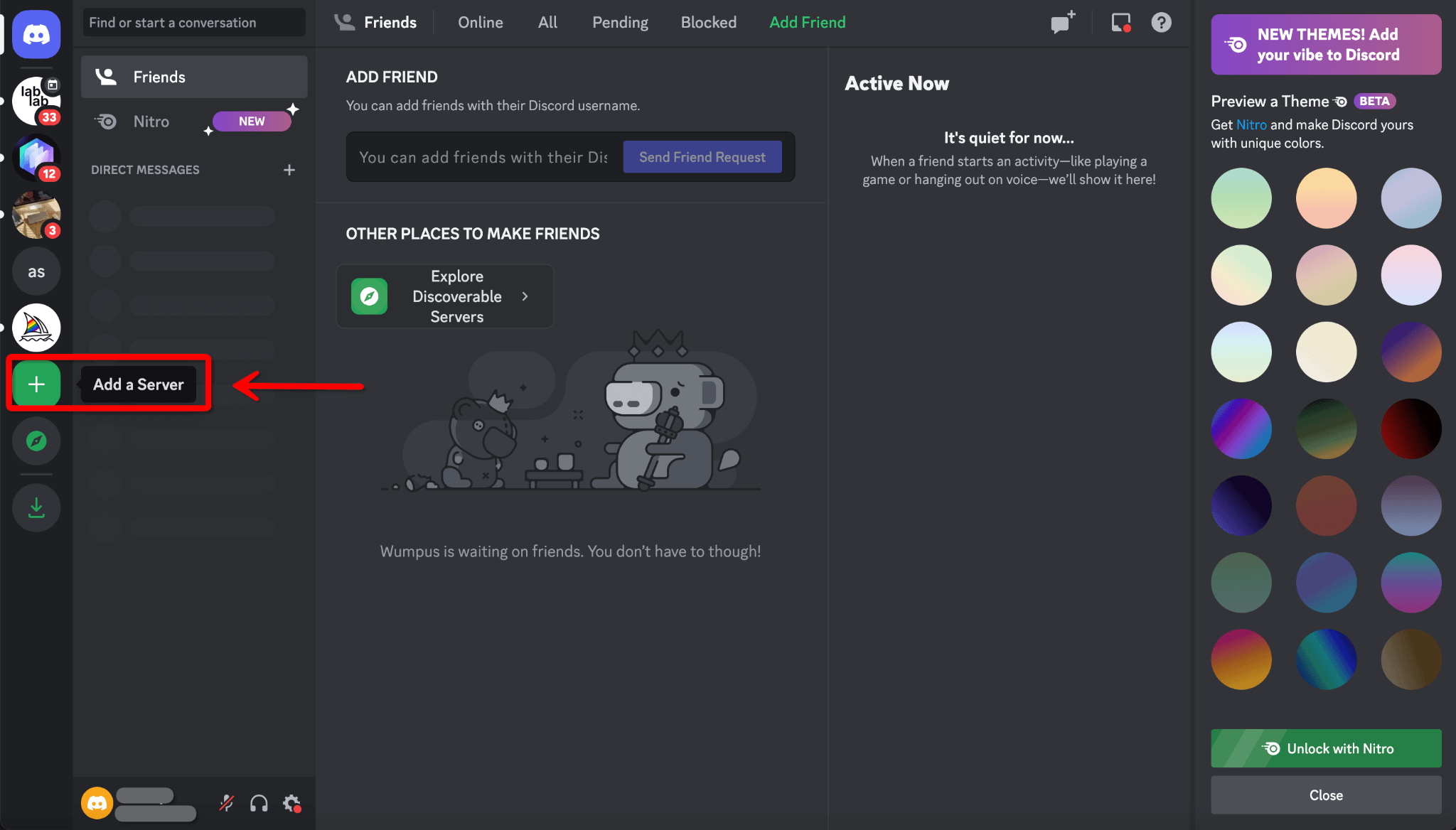
Step 2 Joining a Server
Click the "+" icon.
Choose "Join a Server".
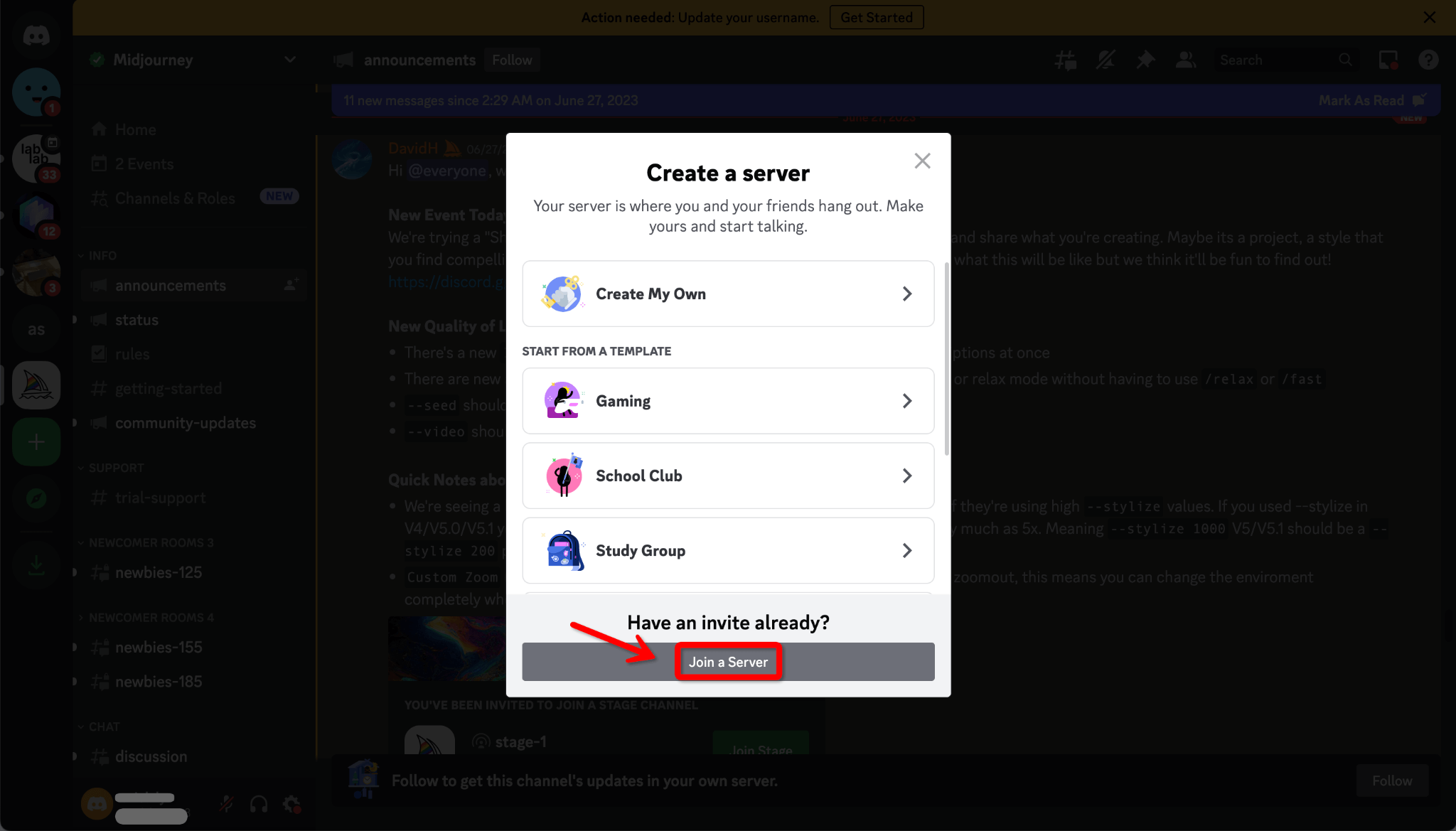
Enter the invite link in the provided field.
Select "Join Server" to become a member of the server.
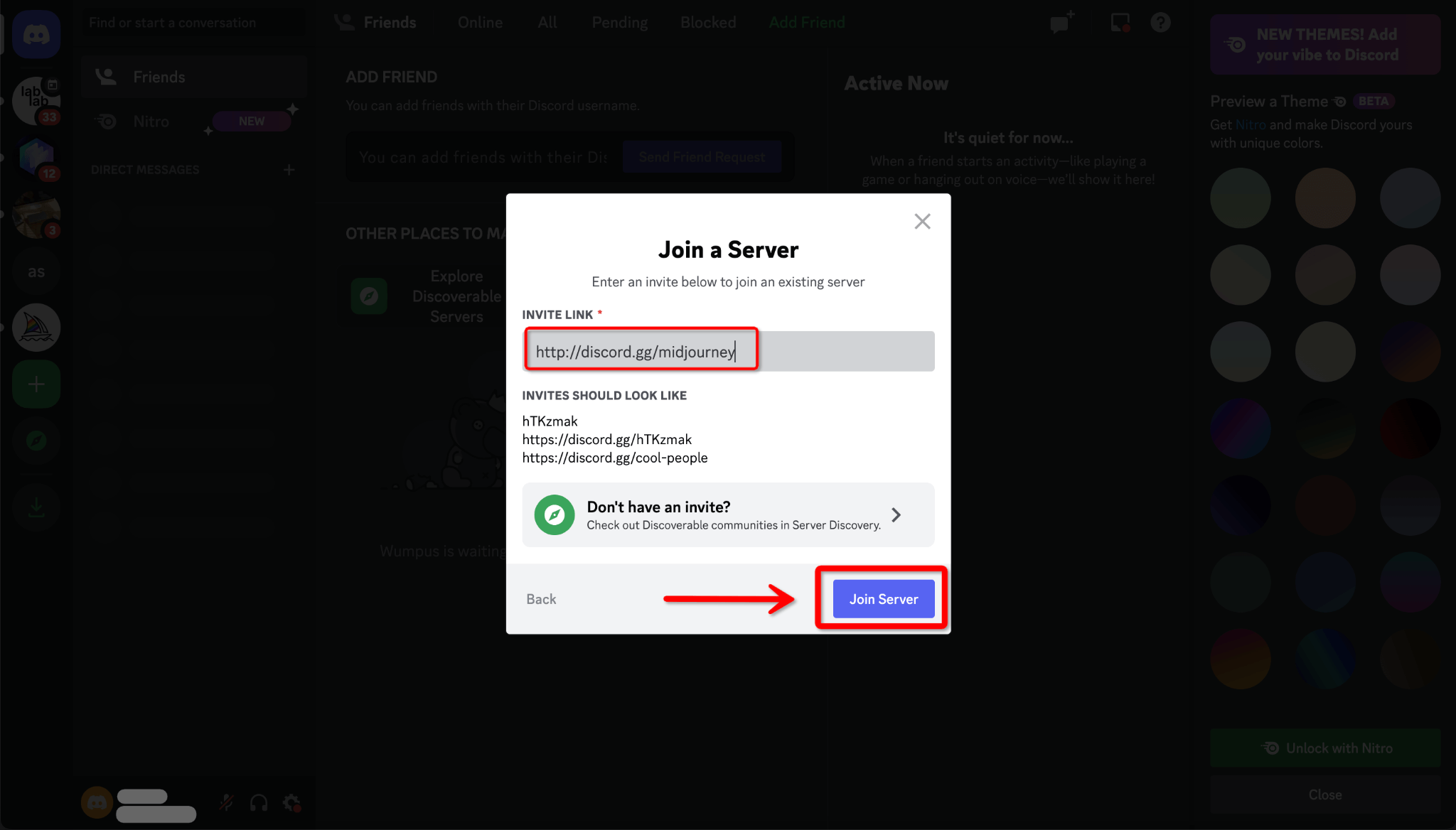
Server Membership Limit
Standard Limit: You can join or create up to 100 Discord servers with a regular account.
With Discord Nitro: This limit increases to 200 servers.
Remember, Discord servers are the heart of the community where you can chat, call, and share experiences with others. Happy exploring!
Discord Interface
User Name, Audio Setting & User Settings
Quick Access to Profile and Settings
At Discord's bottom-left corner, the user interface allows you to manage your profile and settings:
Profile Overview: Click your username to view and edit your profile, set your status, and switch accounts.
Audio Settings: Use the icons to mute your microphone or deafen the app's sounds.
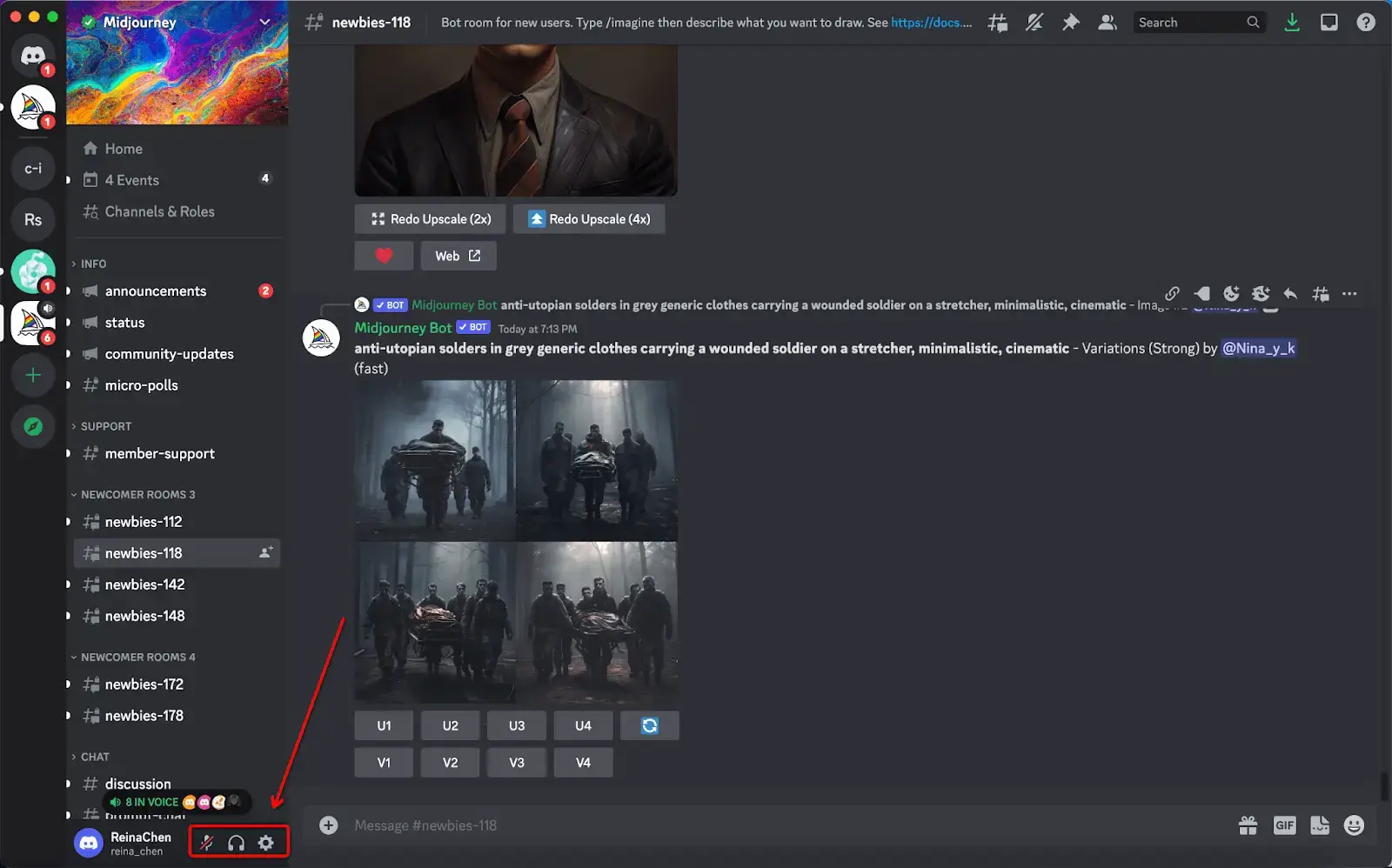
Advanced Settings: Click the gear icon for detailed settings on your user account, billing, and app preferences.
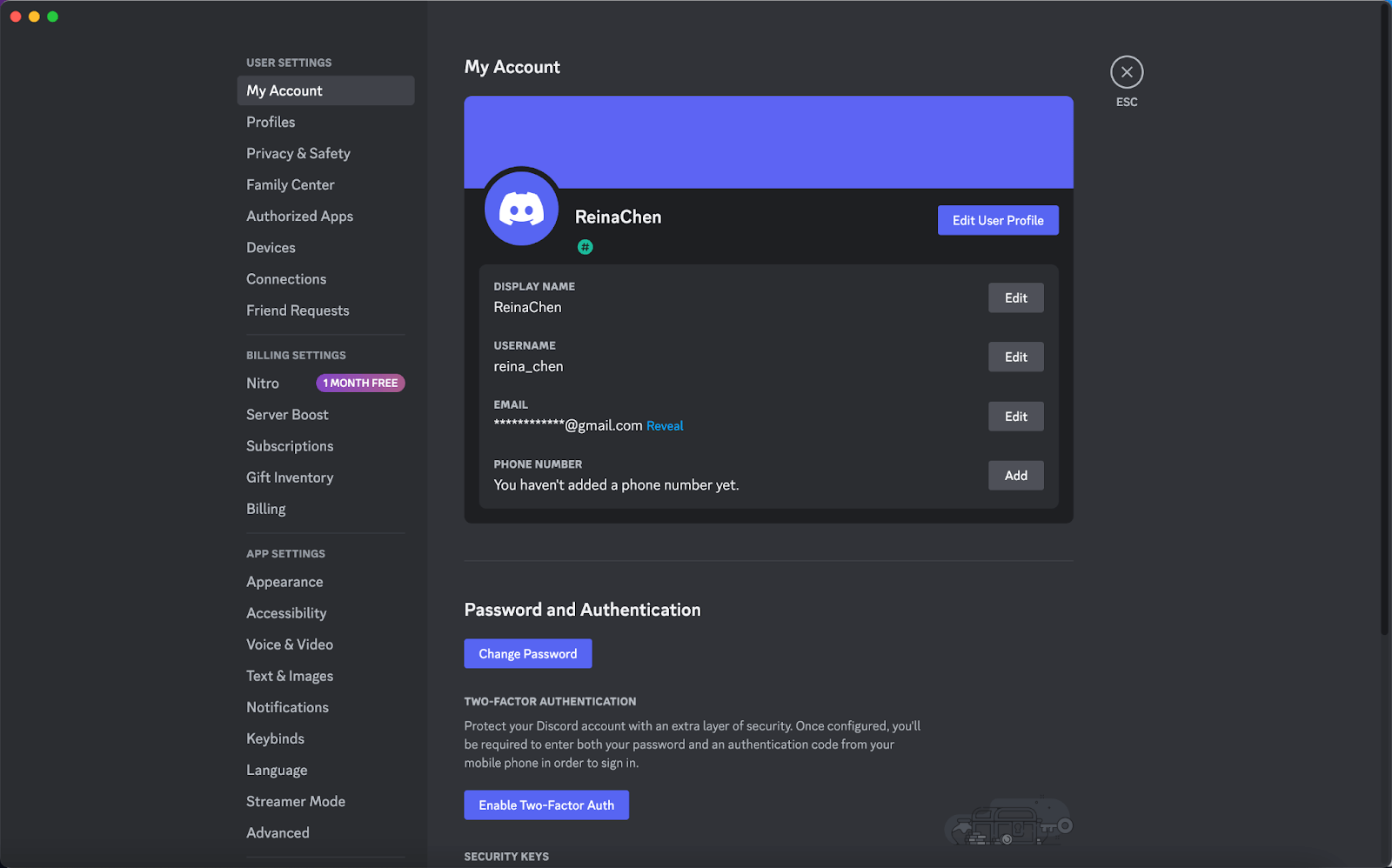
Username Customization
Discord’s username system has undergone significant changes. Initially, users could have a standard username appended with a unique discriminator — a four-digit number following a "#." This allowed for multiple users with the same name but different tags. However, in mid-2023, Discord removed the discriminator requirement, leading to a one-of-a-kind username for each user.
Chat Bar
At the bottom of the screen, the chat bar is the primary tool for message input and sending commands.
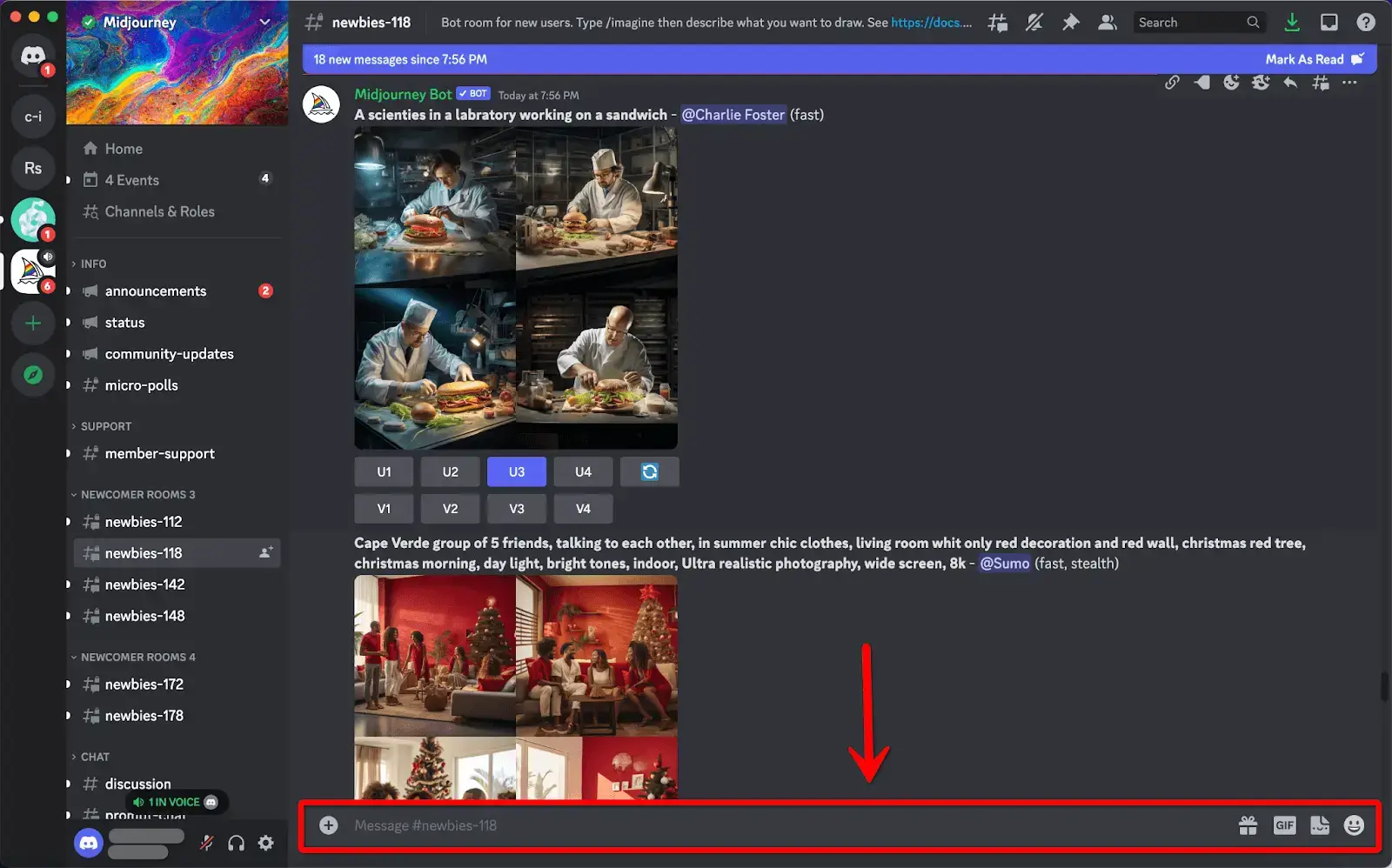
Sending Messages
To converse in text on Discord, use the Chat Bar:
Attachments: Use the "+" sign on the left side of the Chat Bar to attach files, or simply drag and drop them into Discord.
Message Box: The main area where you type your messages.
Gifts: Share the love by sending a Nitro Gift directly through the chat.
GIF Picker: Add animated flair to your conversations by selecting from various GIFs.
Stickers: Click the sticker button to choose from an assortment of stickers for visual expression.
Emoji Picker: Enhance your messages with emojis by clicking the emoji icon.
Character Limit: Each message has a limit of 2000 characters, with the option to extend to 4000 for Discord Nitro subscribers.
Discord Commands
When interacting with servers or managing certain features, you need to use Discord Commands.
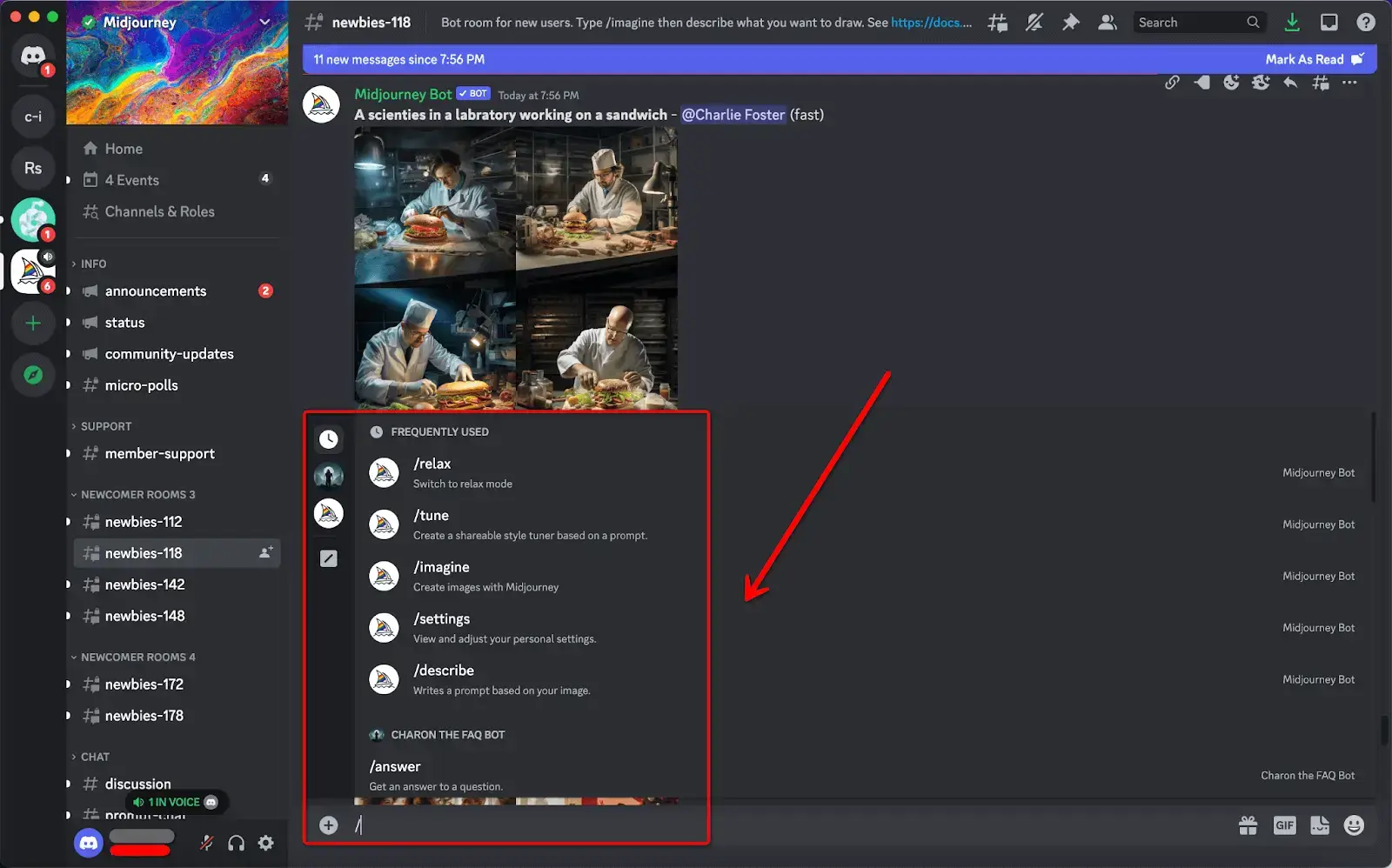
Commands are instructions you can give to bots within Discord. They perform various operations, from displaying statistics to changing settings. Statbot, for example, responds to Slash and Prefix commands, allowing users to interact with the bot and control its actions directly through the Chat Bar.
Direct Messages on Discord
Direct Messages (DMs), or Private Messages (PMs), are a personal communication method within Discord. They are not linked to servers and offer a private space for conversation between two users. Only the sender and the recipient have access to the contents of a DM, ensuring privacy. These messages reside in a channel specifically designed for direct interactions.
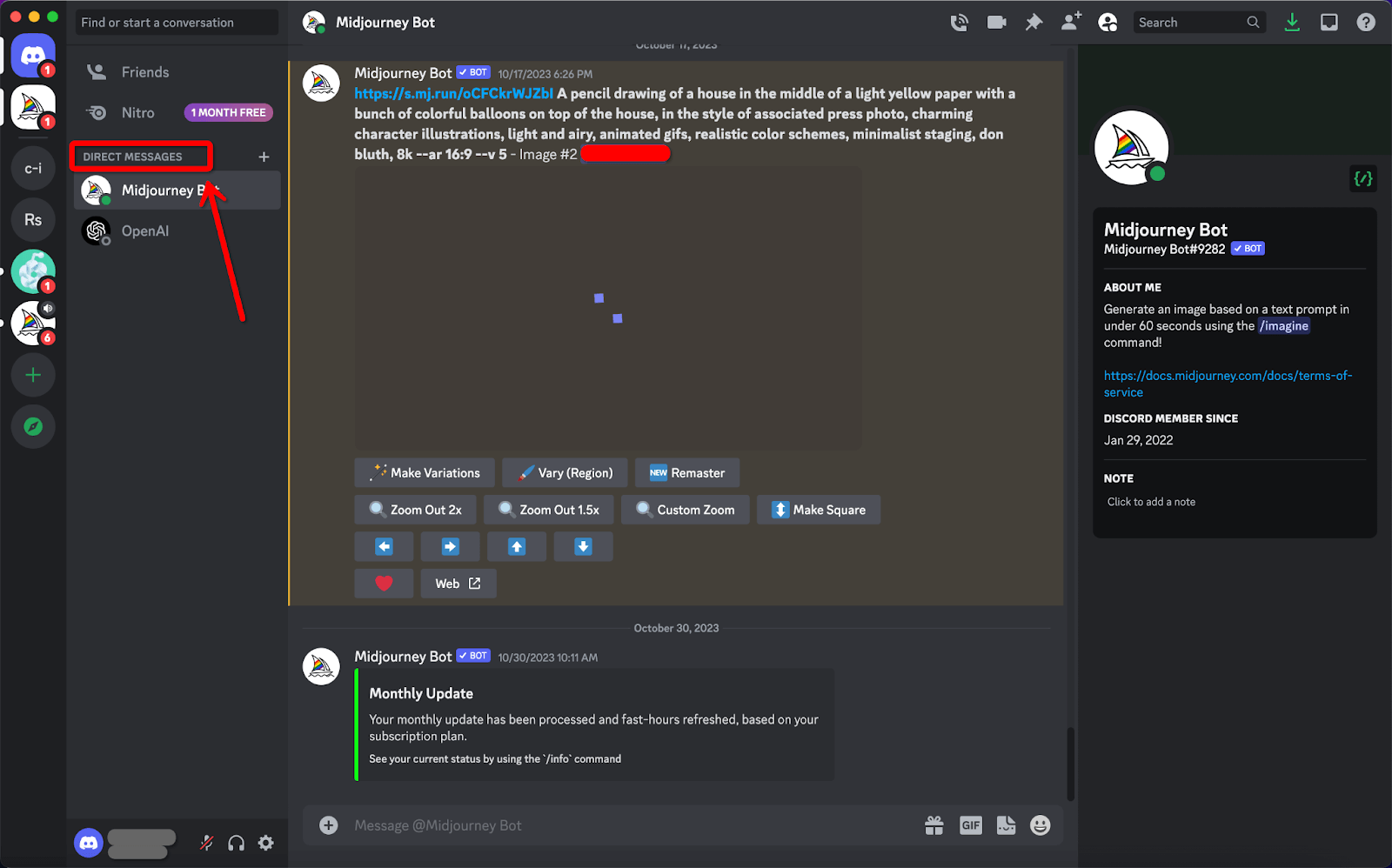
The Role of Bots in Discord
A Discord Bot is a unique entity within a server that automates tasks and enhances functionality. Recognizable by a "Bot" label next to its name, these bots interact with the server and its members using Discord's API. They can perform various actions, from sending messages and managing roles to facilitating games and providing moderation tools. Bots are integral to customizing the Discord experience, handling repetitive tasks, and adding a layer of interactivity to the platform.
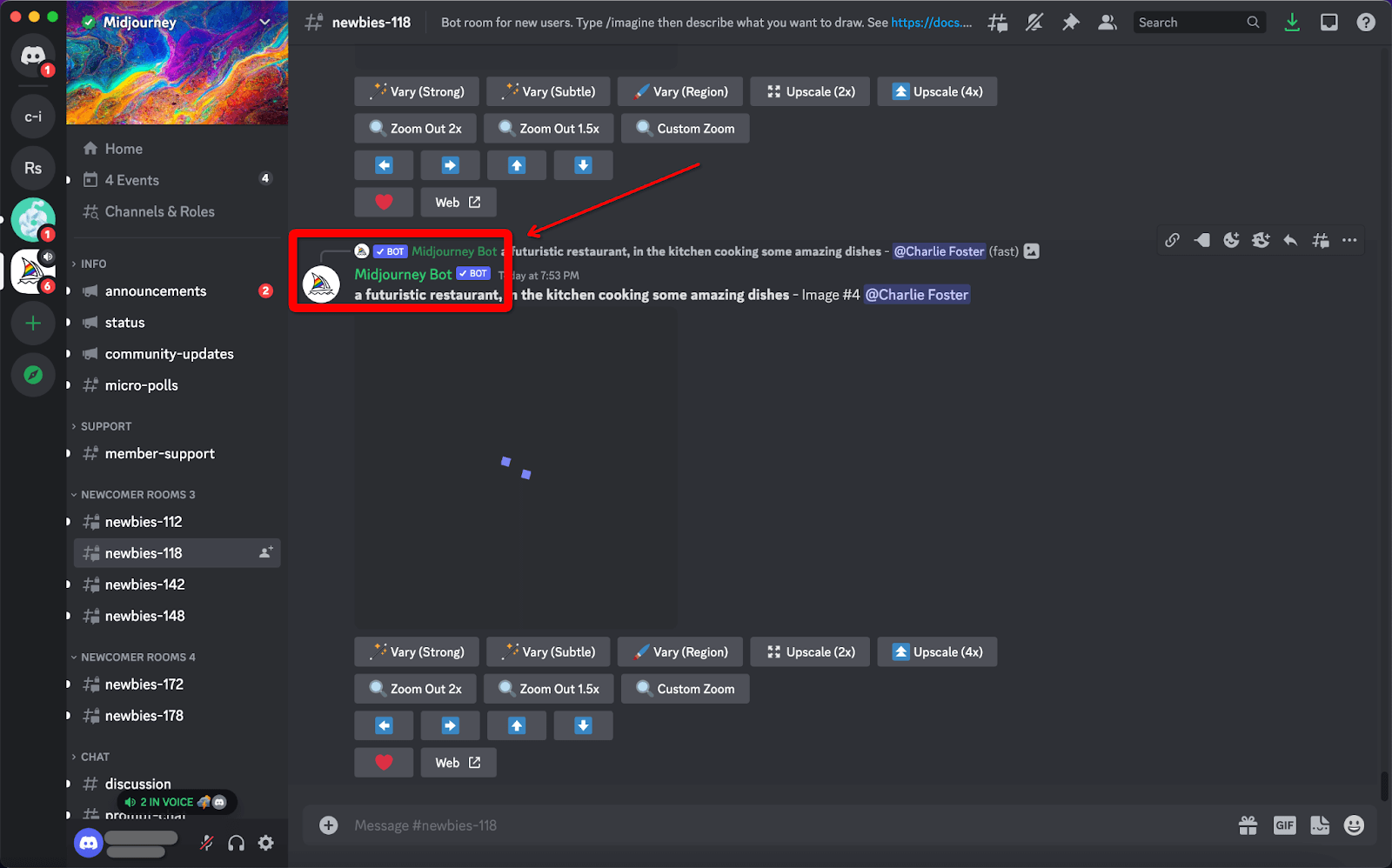
FAQs
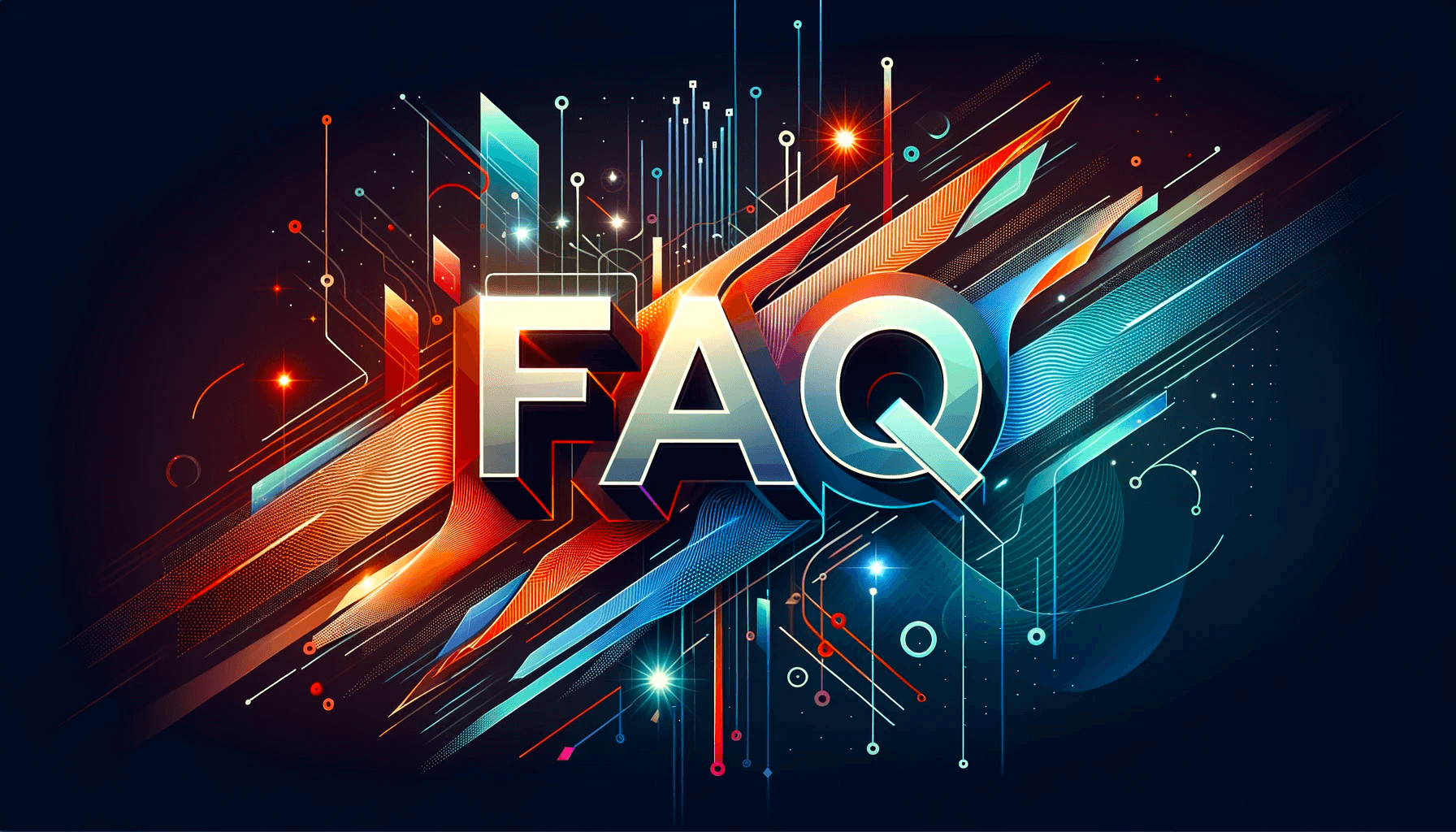
What If You Lose Nitro?
If your Nitro subscription ends and you're on more than 100 servers, you will remain a member of those servers.
However, you won't be able to join additional servers unless you decrease your server memberships below 100.
Can Images and Videos Be Shared on Discord?
Yes, users can share images, videos, and GIFs on Discord through text channels and direct messages. Voice channels are limited to audio, but video chat and screen sharing are in direct messages.
Is Discord Solely for Gaming?
No, Discord is a versatile platform that caters to various interests, not just gaming. It is a popular space for topics like music, anime, and more. Recently, it has expanded into educational content and offers Student Hubs for study groups and club activities.
What is Discord's Relationship with Fortnite and Pokémon Go?
Discord is a preferred communication platform for Fortnite and Pokémon Go players. They use it to form private servers for a more focused and private chat experience during gameplay. Additionally, Discord provides an in-game overlay feature for PC gamers, allowing them to chat through Discord directly within games like Fortnite.
The Bottom Line
Embarking on your Discord adventure has always been challenging. With the insights and steps from this handbook, you're now ready to dive into a world of seamless communication and community. Remember, every expert was once a beginner, so start exploring and make the most of your Discord experience. Happy chatting!
