[5 Min Dive] Midjourney Commands - Tips, Uses & Examples
Midjourney is a powerful AI image generation tool available through Discord. It allows users to create eye-catching images simply by describing what they want in text prompts.
Midjourney has extensive command options that give you precise control over the image creation process. You can fine-tune settings, manage your prompts, and view user data using these commands.
We offer the most comprehensive Midjourney command list, you can fully leverage this innovative AI art tool to bring your imaginative ideas to life.
Introduction to Midjourney Commands
Midjourney Commands are easy to use on Discord. Just start with a forward slash. They work in any Bot Channel or private Discord server where the Midjourney Bot is allowed. You can also use these commands in direct messages to the Bot.
These commands let you do many things. For example, you can create images, check user information, change image quality, and more right from Discord. To make it easy for you, let's go through each command one by one.
Basic Midjourney Commands list
Command | Description |
|---|---|
/imagine | Primary command to initiate image generation using text prompts. Simply type "/imagine" followed by a space and then your desired text. |
/help | Provides useful information and tips about the Midjourney bot. Typing "/help" will provide you with a list of resources to navigate the software. |
/info | Offers detailed information about your profile, including subscription details, job mode, fast time remaining, visibility mode, lifetime usage, relaxed usage, metered usage, queued jobs, and running jobs. |
/subscribe | Generates a personal link to your Midjourney subscription page. Type "/subscribe" to receive your link. |
/fast | Switches the bot to Fast mode, which creates images quicker but may lead to less consistency. Useful when you need images quickly and have subscription allowances. |
/relax | Switches the bot to Relax mode. This mode generates images at a slower pace but at no additional cost, suitable when you have time and wish to conserve your 'Fast Time.' |
/remix | The /remix command allows you to create variations of an existing image while maintaining its overall composition. When you use /remix, Midjourney will reuse the general layout and elements of the original image as the starting point for generating new versions. This makes it easy to tweak the prompt, parameters, model versions, or aspect ratio between variations. For example, you can change the time of day, adjust the lighting, evolve a subject, or achieve complex compositions more easily. |
/show <jobid> | Retrieves any previously generated image using its job ID. Type "/show" followed by the job ID to view the image again, along with variation options. |
/private | Enables private mode for your image generation jobs, making them visible only to you. |
/public | Switches your jobs back to public visibility, allowing everyone to view them. |
/stealth | Toggle between Stealth and Public mode. By default, all images generated with Midjourney are public and can be viewed on the Midjourney website, even if created in private Discord servers, DMs, or the web app. However, Pro plan subscribers can access Stealth Mode to prevent their images from being visible to others on the Midjourney site. Note: Stealth Mode only hides your images from the Midjourney website. Images made in public Discord channels are always viewable by others, even in Stealth Mode. To keep images completely private using Stealth, generate them in DMs or on a private server. |
/ask | Facilitates to answer any questions you may have. |
/blend | Allows blending of 2-5 images to create a new and unique image. It analyzes the concepts and aesthetics of each source image and blends them together. Note: It's optimized for mobile usage. It doesn't support text prompts. For more than 5 images, use /imagine. |
/daily_theme | Toggle notification pings for the daily theme channel update. |
/docs | Generates a link to topics covered in the user guide. Available only on the official Midjourney Discord server. |
/describe | Upload an image and receive four possible prompts based on the image. Useful for exploring new vocabulary and aesthetic styles. Also returns the aspect ratio for uploaded images. |
/faq | Generates a link to FAQs in the prompt craft channel. Available only on the official Midjourney Discord server. |
/returns | Checks the eligibility for return, refund, or replacement within 30 days of receipt. |
Preferences and Settings Commands
These commands allow you to modify your Midjourney bot settings and preferences:
Command | Description |
|---|---|
/settings | Opens the Midjourney bot's settings menu for viewing and adjusting settings. |
/prefer | Provides access to settings for custom Midjourney options. |
/prefer suffix | Appends a specified suffix to the end of every prompt. |
/prefer suffix <text> | Adds a specific text as a suffix to every prompt. |
/prefer auto_dm True | Automatically sends generated images to your Direct Messages upon completion. |
/prefer option | Allows the creation or management of a custom option. |
/prefer option set <name> <value> | Creates a custom parameter shortcut that can be quickly added to the end of prompts. |
/prefer option list | Shows a list of your current preferred options. Users can have up to 20 custom options. |
Advanced parameters for the “/imagine” command
Here are the advanced parameters you can use with the “/imagine” command.
Parameter | Description |
|---|---|
-beta | Uses an experimental algorithm for image generation. |
-hd | Utilizes an older algorithm known for generating higher-resolution images. |
-aspect/-ar | Produces images with a specific aspect ratio. |
-w | Sets the width of the generated image. |
-h | Sets the height of the generated image. Midjourney allows you to modify the height and width of generated images by adding "- -h" and "- -w" at the end of your prompt. The values for height and width should be multiples of 64, such as: 64, 128, 192, 256, 320, 384, 448, 512, 576, 640, 704, 768, 832, 896, 960, 1024 The maximum dimension value is 1024, or you'll get an error. Instead of setting exact height and width, Midjourney recommends using the "- -ar" parameter which automatically adjusts the aspect ratio. This provides more flexibility than fixed height and width values. In summary, "- -h" and "- -w" allow manual control over image dimensions in multiples of 64, up to a maximum of 1024 pixels. For most uses, "- -ar" is recommended for automatically fitting the aspect ratio.
|
-seed | Determines the seed value for the image generation, useful for creating similar images. |
-sameseed | Applies the same seed value across all generated images. |
-no (e.g., -no animals) | Excludes a specified element from the image generation. |
-iw | Controls the image prompt weight relative to the text weight. The default value is 1. |
-stylize <number> | Controls the strength of the image style. |
-q <number> | Adjusts the image quality. |
-chaos <number 0–100> | Manages the randomness in the image. Higher values result in more unusual images based on text input. |
-fast | Favors speed in image generation over consistency, also lowering costs. |
-stop | Halts the image generation process at a specified completion percentage. But this function doesn’t work with upscaled images yet.
|
-video | Creates and sends a progress video of the image generation process. The video is sent to your DMs where you can save the link via the envelope emoji |
-v <1 or 2> | Utilizes an older algorithm for the last stage of image improvement. |
-uplight | Uses the "light" upscaler for image generation. |
Stylize commands
Midjourney's Stylize commands offer a way to adjust the artistic flair of your images. Below, you'll find a guide to understanding and using these commands for various degrees of stylization.
-s 625: Less artistic.
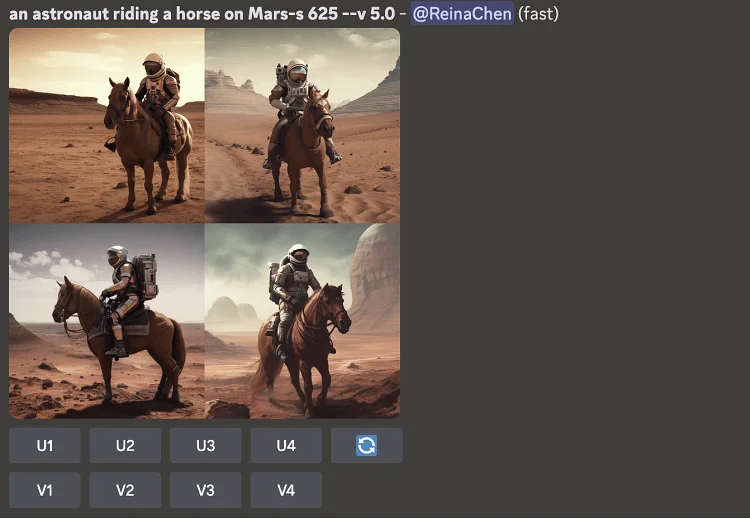
-s 1250: Strikes a balance, not too strict yet visually pleasant.
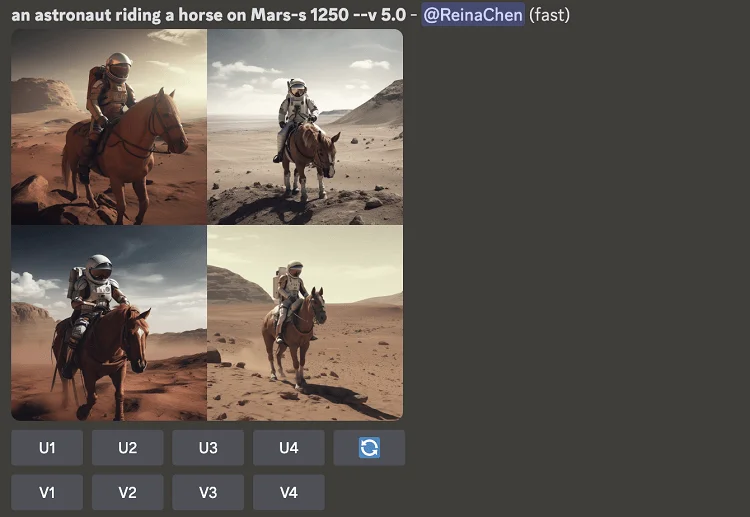
-s 2500: Default value for stylization.
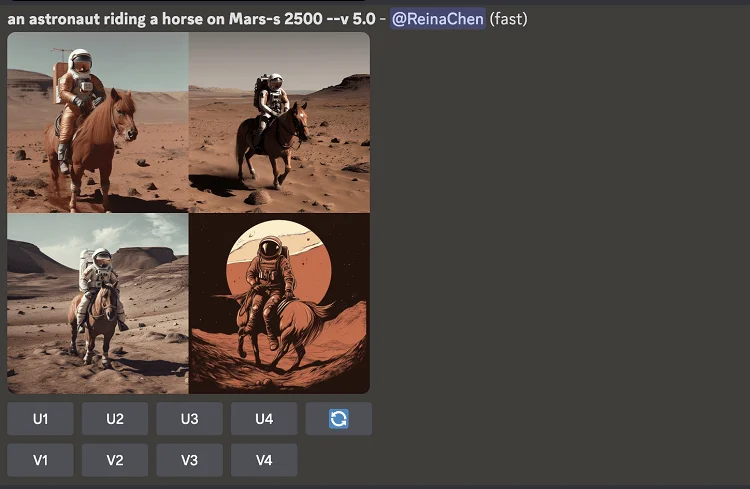
-s 20000: Allows the stylization to take over. Embrace a more dominant art style.
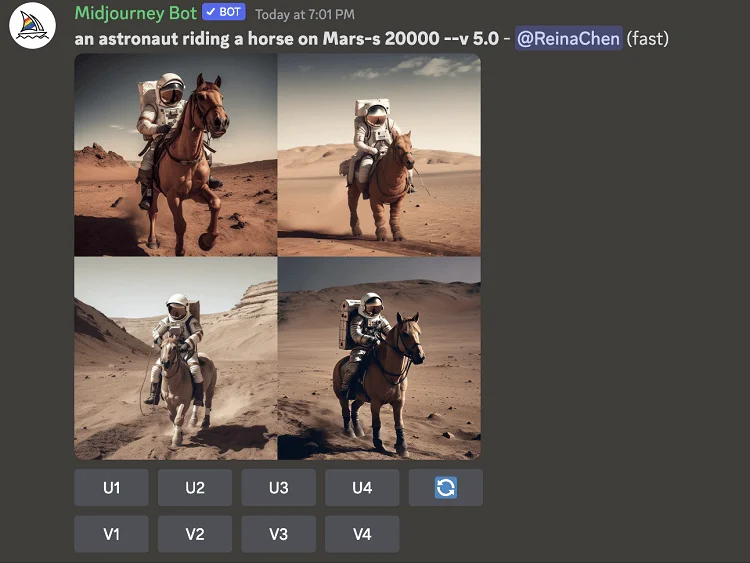
-s 60000: Maximum stylization.
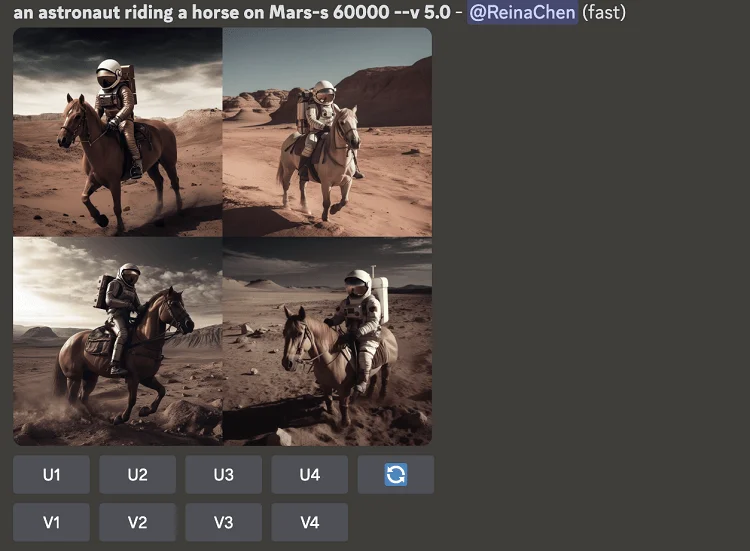
Quality commands
You can adjust the balance between image generation speed and quality using these commands:
-q 0.25: 4x faster, rougher results, cheaper.
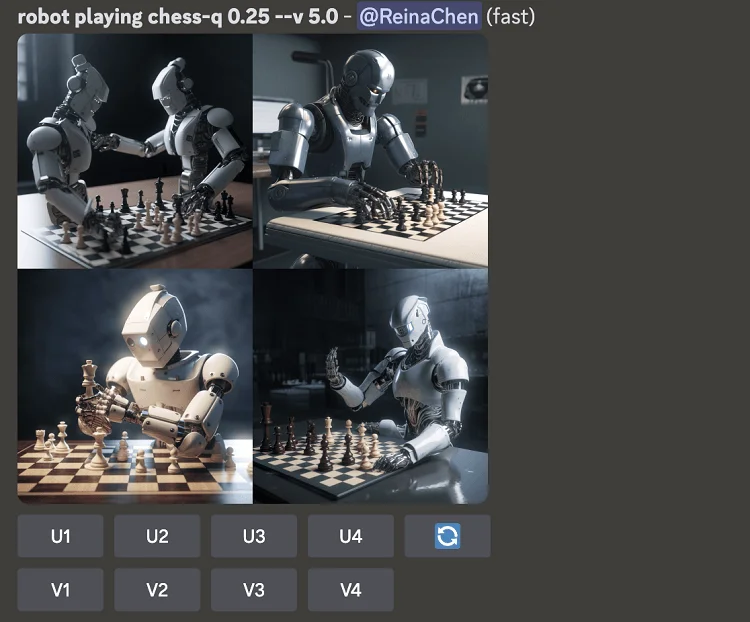
-q 0.5: 2x faster, less detailed, cheaper.
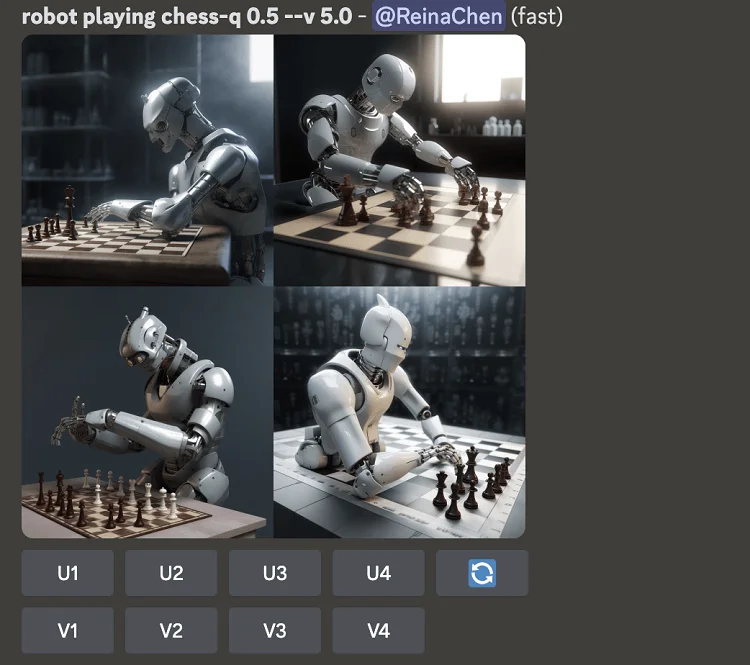
-q 1: Default value for image quality.
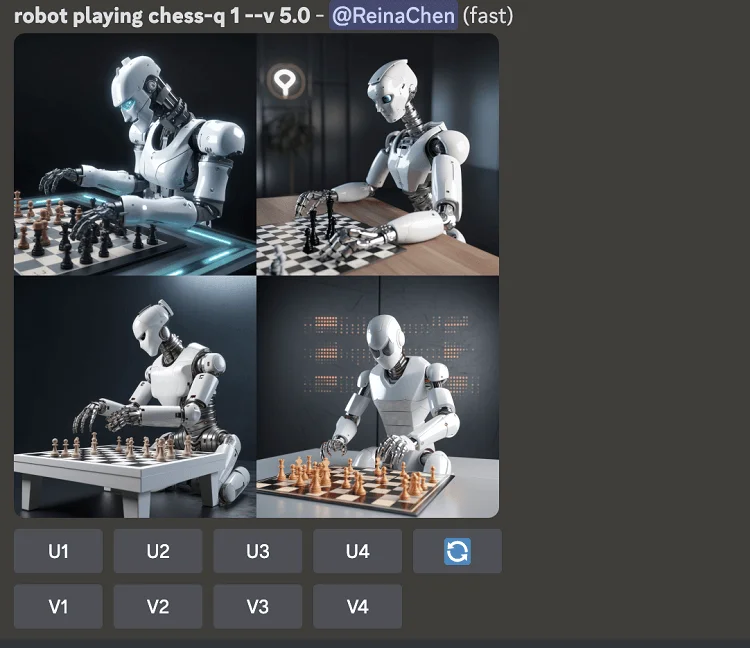
-q 2: 2x slower, more detailed, more expensive.
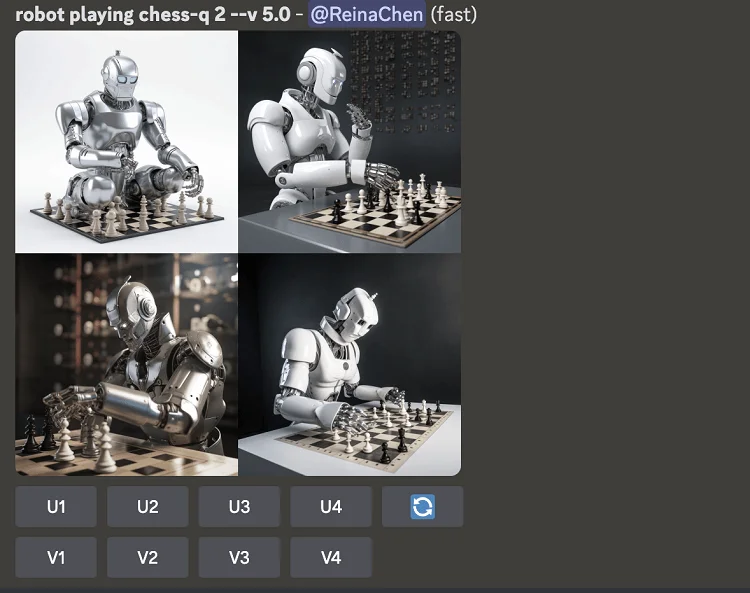
-q 5: Experimental quality setting.
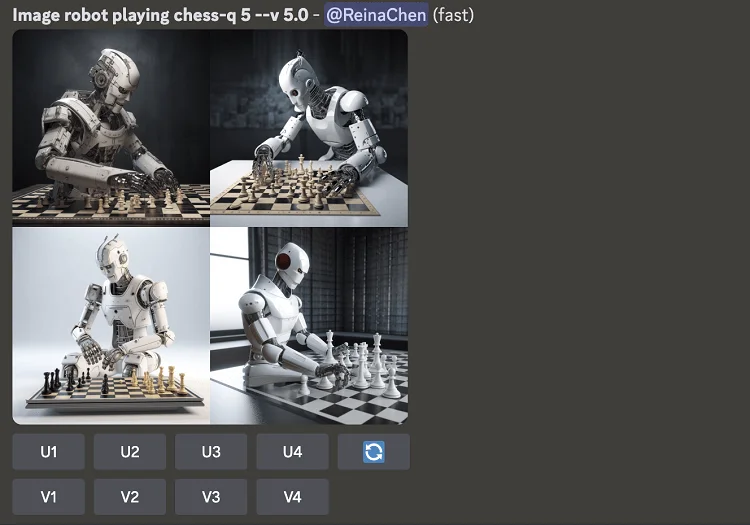
Using a URL as a Reference
To provide visual reference or inspiration for the Midjourney AI, you can include a URL in your /imagine prompt:
/imagine <URL> (e.g., /imagine https://miro.medium.com/v2/resize:fit:1200/1*IyzBVEkggxKRQo0C_d8ZQA.jpeg).
Adding a URL allows the AI to use an existing visual as a starting point or guide when creating images from your text prompts. It can help achieve results more in line with your desired style and aesthetics.
Text weights
You can adjust the emphasis on certain parts of your Midjourney prompt by assigning weights.
By default, each element of the prompt has an equal weight of 1 if no specific value is set.
For example:
/imagine:1.0 a tall gothic castle:-0.5 on a mountain:2.0 with a purple sky
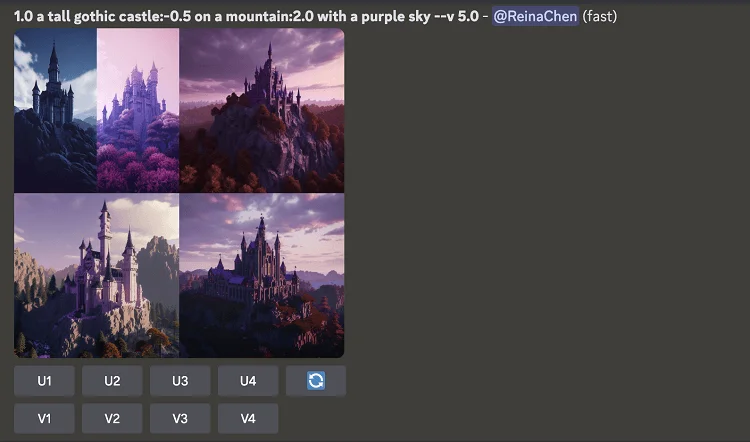
Deprecated commands
Some commands have been replaced or are no longer in use. They include:
/private (replaced with /stealth)
/pixels
/idea
Frequently Asked Questions
Q: What is the Midjourney bot?
The Midjourney bot is an AI-powered art generator based on the Discord messaging platform. It operates within a Discord server, responding to user queries and creating unique pieces of art.
Q: How can I use the Midjourney bot on Discord?
The Midjourney bot can be used in any Discord server where it has been installed. Your account credits and preferences remain consistent across the platform. To create an image with Midjourney, input /imagine followed by a description of the image you want the bot to create.
Q: How do I issue a command in Midjourney?
Commands to Midjourney can be sent by typing a forward slash, followed by the command word (like /imagine). Depending on the command, you can add further parameters.
Q: Can I incorporate the Midjourney bot into my server?
Absolutely! If you own a Discord server, you can add the Midjourney bot to it. Just go to the Midjourney bot's profile within the Discord server and select the "Add to Server" option.
Q: Is there an API for Midjourney?
Yes, Midjourney does have an internal API that communicates with the Discord bot. However, there are no current plans to make this API publicly accessible.
Q: How do I utilize the permutation prompt function?
A relatively recent addition to Midjourney, the permutation prompts function allows you to run multiple 'jobs' concurrently. Each job generates a 4-picture output. Here's an example for clarity:
"/imagine a large, fluffy {bird, bear, human, panda}"
In this case, 4 jobs would run in parallel, each creating an image of a large, fluffy entity described. The bot will confirm the number of jobs you want to run before proceeding. It's particularly useful for those who need varied results.
Q: How do I implement the repeat function?
The repeat function is ideal for those attempting to refine a specific image through numerous iterations. It essentially re-runs a given job multiple times. For instance, "- -repeat 3" would generate the same prompt 3 times consecutively.
Conclusion
Mastering Midjourney's basic commands can be fun, but tech-savvy users may want more. With advanced Midjourney parameters, you can achieve a higher degree of control over your output. Remember, though, a higher degree of control does not necessarily mean better aesthetic outcomes. With this detailed guide, you're well-equipped to explore the diverse capabilities of Midjourney. Enjoy your journey into digital art creation!
