5 Steps to Share ChatGPT Chats in Just Minutes!
Shared links have revolutionized the way we share our AI chats.
These unique URLs, linked to specific ChatGPT conversations, are simple to share with anyone, be it friends, colleagues, or curious minds. They offer a sleeker, more user-friendly method than older ways, showcasing ChatGPT's versatility as a chat platform.
In this article, you'll discover how to share, manage, and make the most of your ChatGPT conversations. Let's bring every chat to the forefront!
What is Chat Sharing?
Chat sharing in ChatGPT is an innovative feature that allows users to generate a link encapsulating a particular conversation with the AI. This feature, introduced by OpenAI, is an exciting development for those who wish to share their enlightening, humorous, or thought-provoking exchanges with others. Instead of the cumbersome process of taking and sharing screenshots, users can now use a shared link. This link will lead anyone accessing it to a representation of the chat.
How does it Work?
Upon generating this shared link, the conversation is rendered in two distinct manners:
For Non-Account Holders: Individuals without a ChatGPT account will view the conversation on a static webpage. This page will display the entire dialogue between the user and ChatGPT.
For ChatGPT Account Holders: Those registered with ChatGPT can do more than just view. They can adopt the conversation and continue their queries and interactions, seamlessly continuing the initial chat.
The universality of this feature is noteworthy. Whether you're using the free version of ChatGPT or have a Plus account, you can use chat sharing.
How to Share a ChatGPT Conversation
Sharing your enlightening dialogues with ChatGPT has never been easier. Here's a step-by-step guide on how you can share these conversations using the chat-sharing feature:
Note:
The chat, when shared, is static for both the sharer and recipients. If you add to the conversation, the new interactions are visible only to you. Similarly, when someone continues the chat using your shared link, any additions they make remain exclusive to them.
1. Select the Conversation
Start by navigating to the ChatGPT interface. On the sidebar, you'll find a list of your conversations. Choose the one you wish to share.
2. Locate the Share Icon
Once you have opened the desired conversation, direct your attention to the upper-right corner of the interface. Here, you'll spot a "share" icon, which is your gateway to creating the shared link.
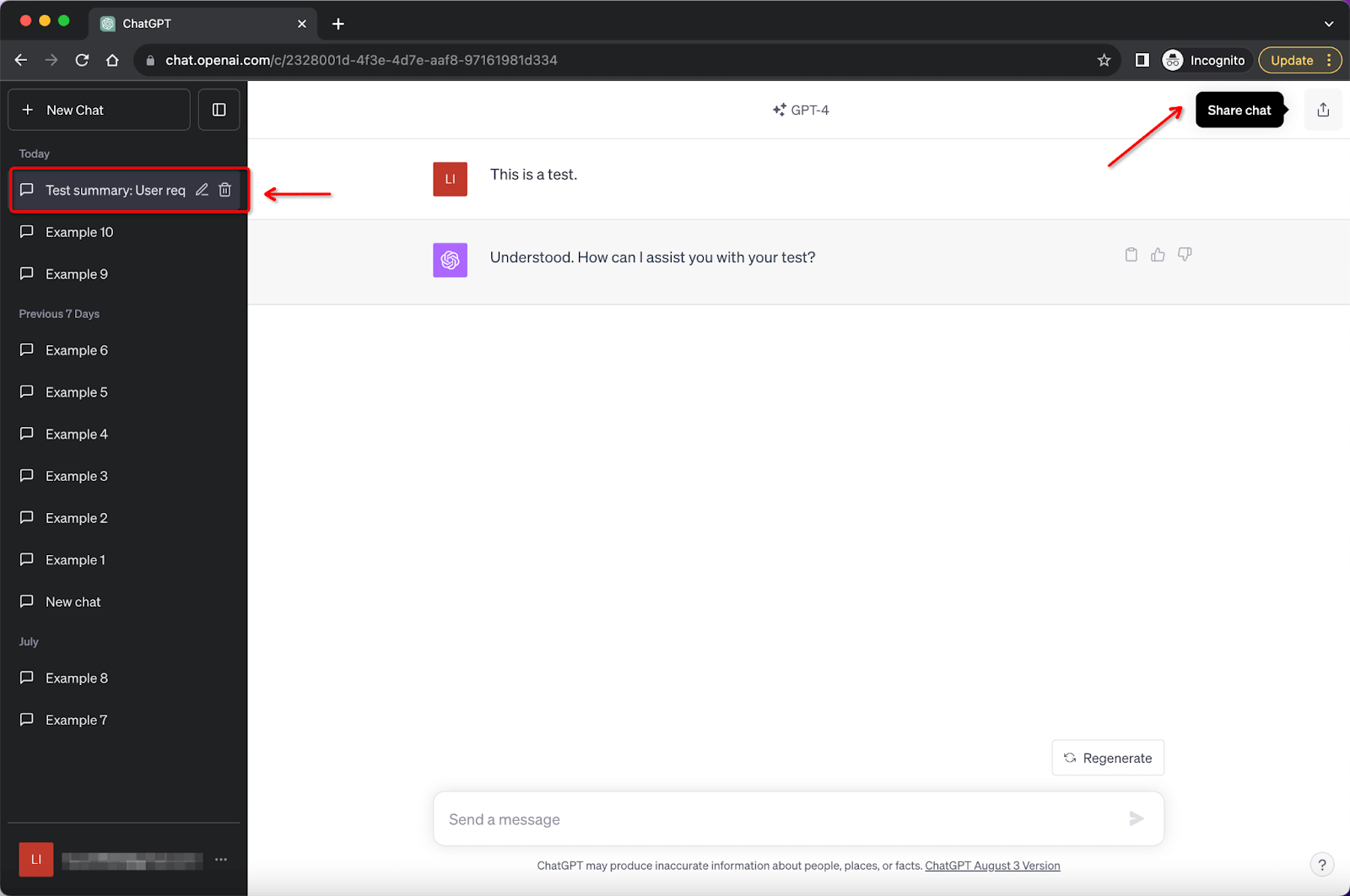
3. Preview and Edit
Clicking on the share icon will prompt a window titled "Share Link to Chat" to appear. This window showcases the name and contents of the conversation, granting you a chance to preview the chat before sharing. Additionally, you can change the conversation's name here.
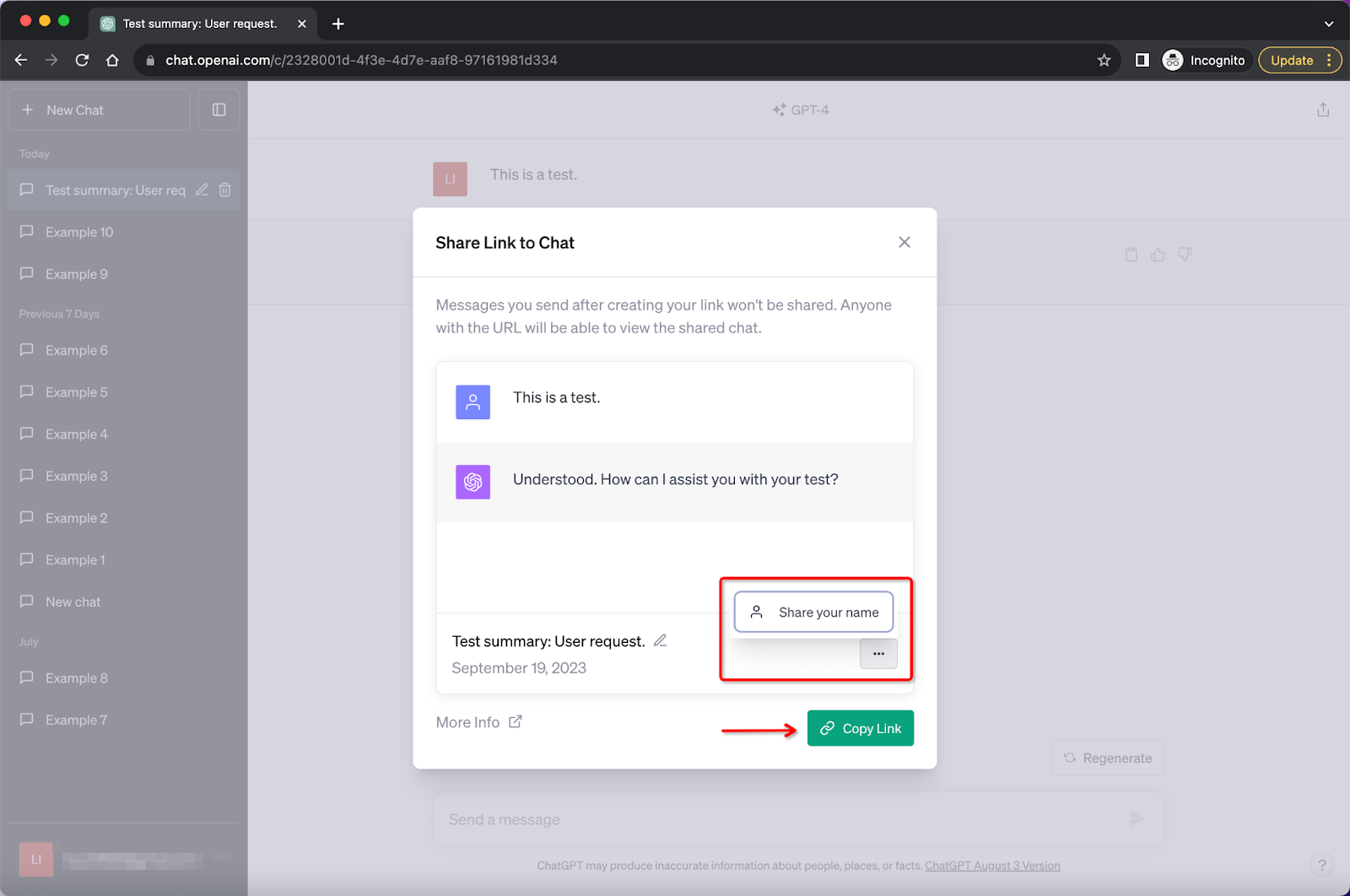
4. Generate and Distribute the Link
Once satisfied with the preview, click the "Copy Link" button. This action will create a unique URL for the conversation, which is now ready to be shared. Whether you want to send it through email, text, or any other communication medium, the process is as simple as pasting the link.
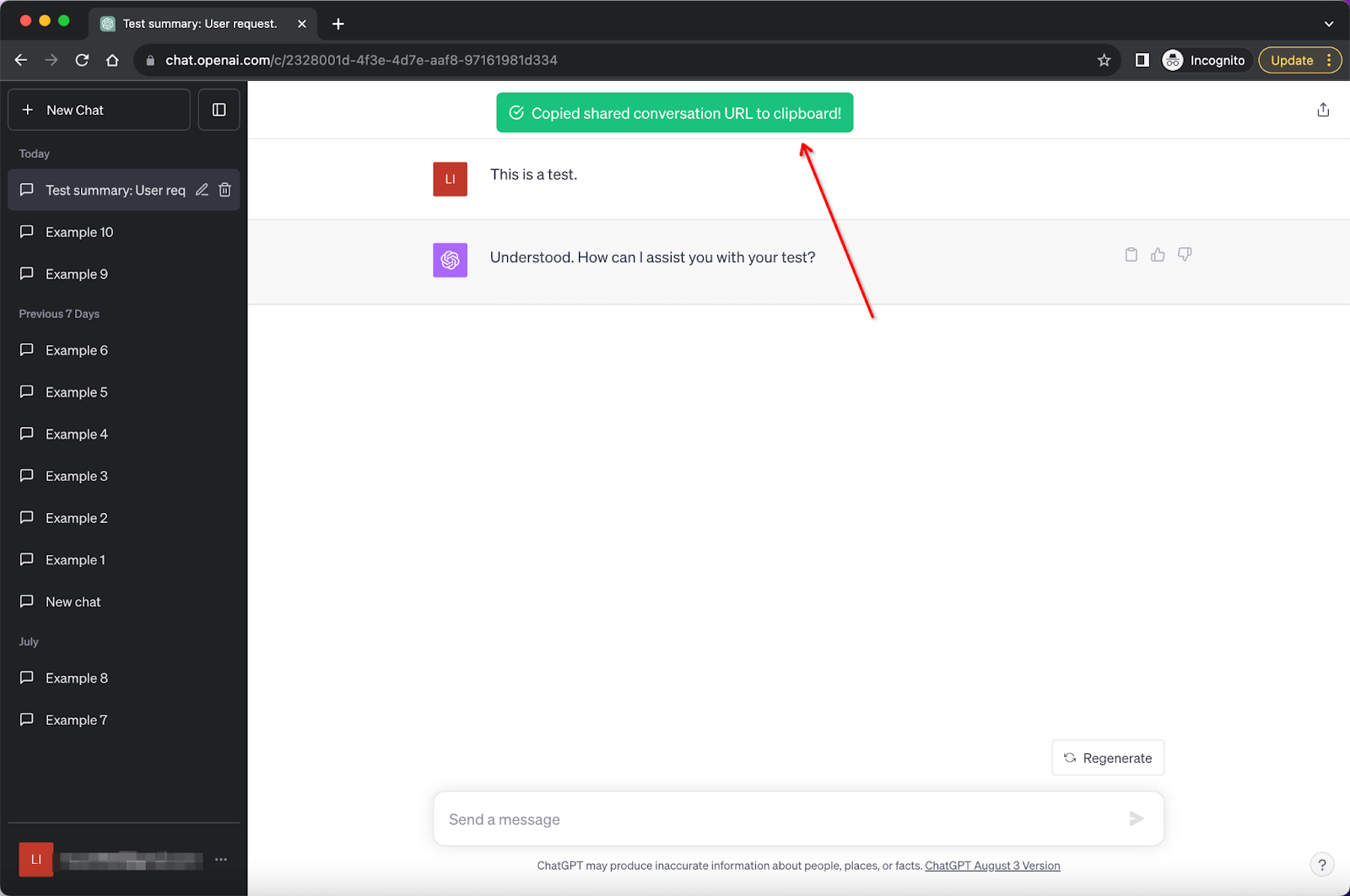
5. Recipient's View
For anyone who receives and launches the link, they will be greeted with a complete chat. Those with a ChatGPT account have an added advantage. They can not only view but also continue the conversation. A button labeled "Continue this conversation" will be visible, and upon clicking, it will redirect them to a standard chat window, allowing them to proceed from where you left off.
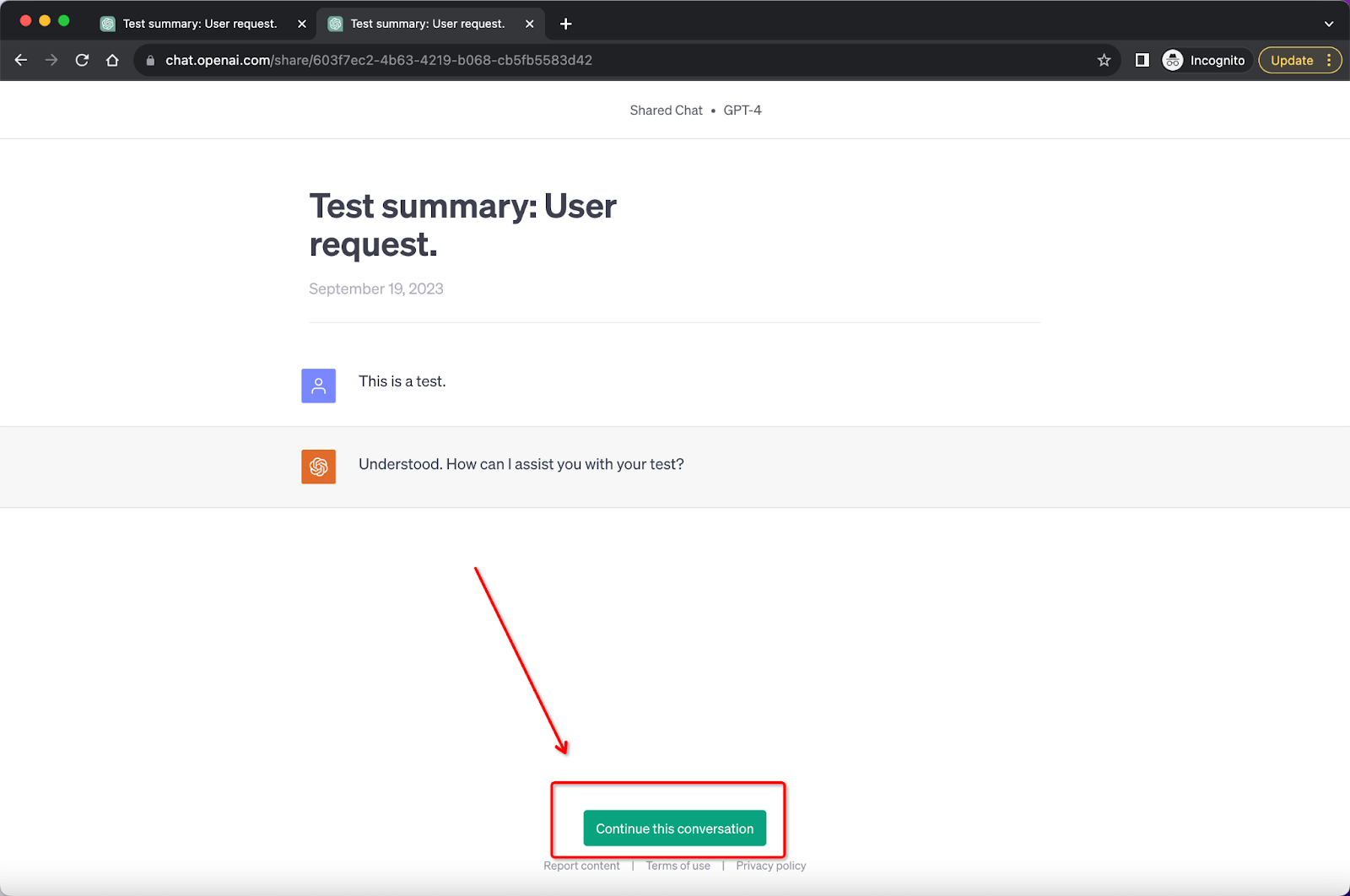
Key Aspects of ChatGPT Shared Links
1. What Happens if I Continue Chatting After Creating a Shared Link?
A common query among users is the behavior of shared links when the original conversation continues after the link's creation. To put it simply, a shared link is analogous to taking a snapshot. It captures the conversation only up to the moment the link was generated. So, any subsequent interactions or messages added post this point will remain exclusive to the original chat and won't be reflected in the shared link. Therefore, users can rest assured that new messages after generating the link remain private unless a new shared link is created.
2. How Comprehensive is the Shared Link's Content?
When it comes to the extent of the conversation covered in the shared link, it encompasses the entire dialogue up to the moment it was generated. To illustrate, if you've exchanged 10 queries and received 10 responses, and then decide to generate a shared link, the recipient of this link will view the complete history of those 10 exchanges. It's not limited to just the most recent interaction; rather, it provides a holistic view of the entire chat up to that juncture.
3. What Are the Practical Applications of Shared Links?
Shared links, while seemingly straightforward, have diverse and practical applications:
Highlighting Specific Conversations: At times, there's a need to share a notable dialogue or a vital message with someone not initially privy to the conversation. Shared links are perfect for such scenarios, allowing you to spotlight a particular interaction or discussion.
Collaboration Outside the Fold: These links come in handy when sharing content with external stakeholders like clients or freelance partners. It facilitates smooth collaboration by providing them access to relevant chats or messages without needing them to be a part of the primary conversation.
Archiving Reference Points: For those moments when you anticipate revisiting a conversation in the future, shared links act as bookmarks. They create a point of reference, enabling users to easily refer back to prior discussions or messages when needed.
How to Manage ChatGPT Shared Links
Managing your ChatGPT shared links is crucial to ensure the right conversations are accessible and that private or irrelevant chats are deleted or updated as required. Here’s a concise guide on how you can adeptly manage these links:
Deleting or Invalidating a Shared Link
Note: Although this action invalidates the link, it doesn't erase the conversation from the history of those who've accessed it via the link.
1. Deleting a Single Chat Conversation:
On the sidebar, identify the conversation link you intend to delete.
Click on the delete icon. A pop-up window labeled "Delete chat?" will emerge. Click “Delete” to confirm the deletion.
Caution: Executing this step will permanently erase the conversation from your side. Ensure you no longer require the conversation before opting for deletion.
2. Deleting Just the Shared Link:
Open the particular conversation in question. Locate and click the share icon at the top-right corner. In the “Share Link to Chat” window, click on the “Three dots” at the bottom-right corner.
Select the “Delete link” option. This step will only invalidate the shared link, leaving the original conversation intact.
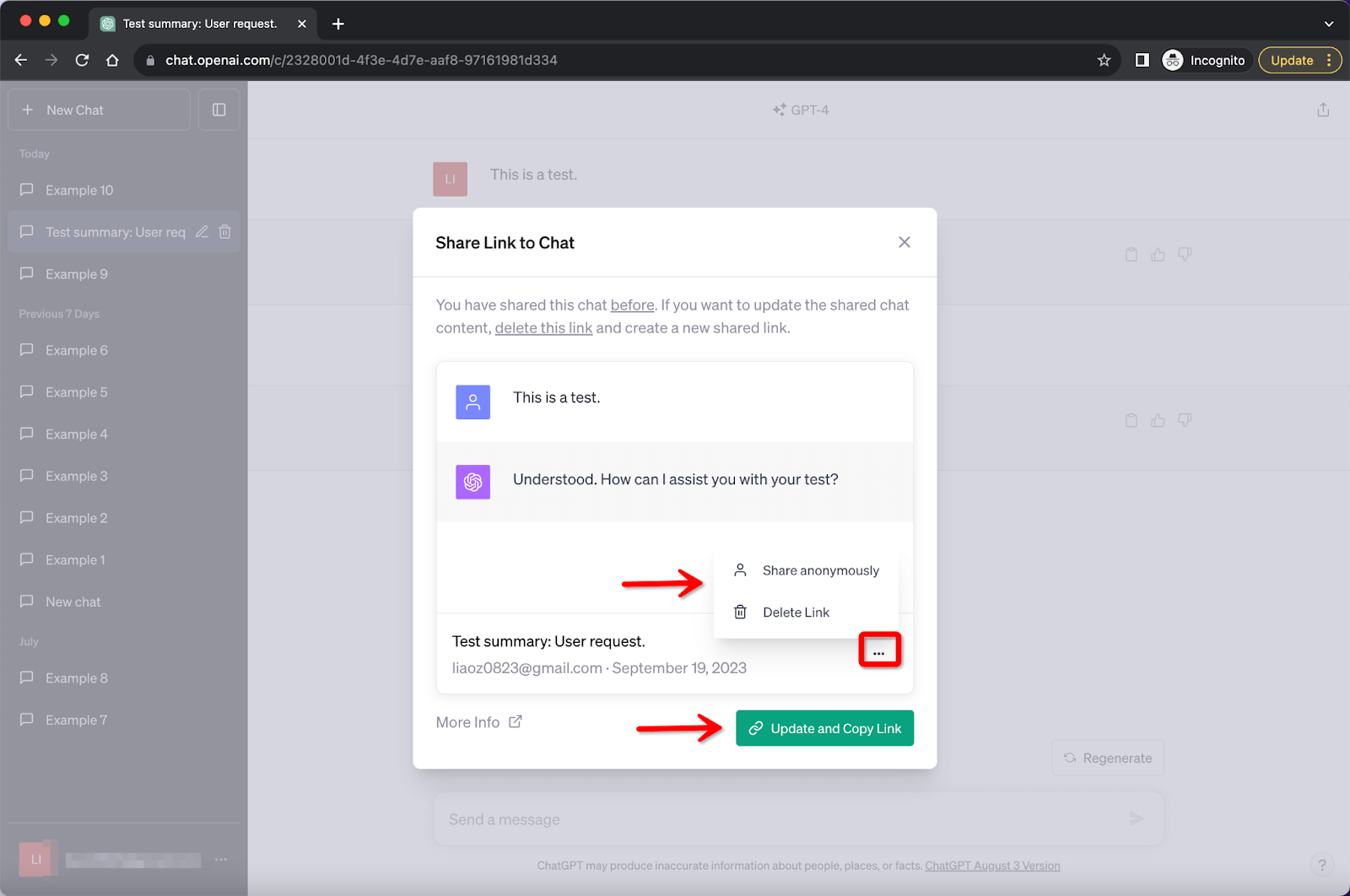
3. Using the Data Control for Comprehensive Management:
Click on your profile name located at the bottom of the left sidebar. Opt for "Settings" from the drop-down menu.
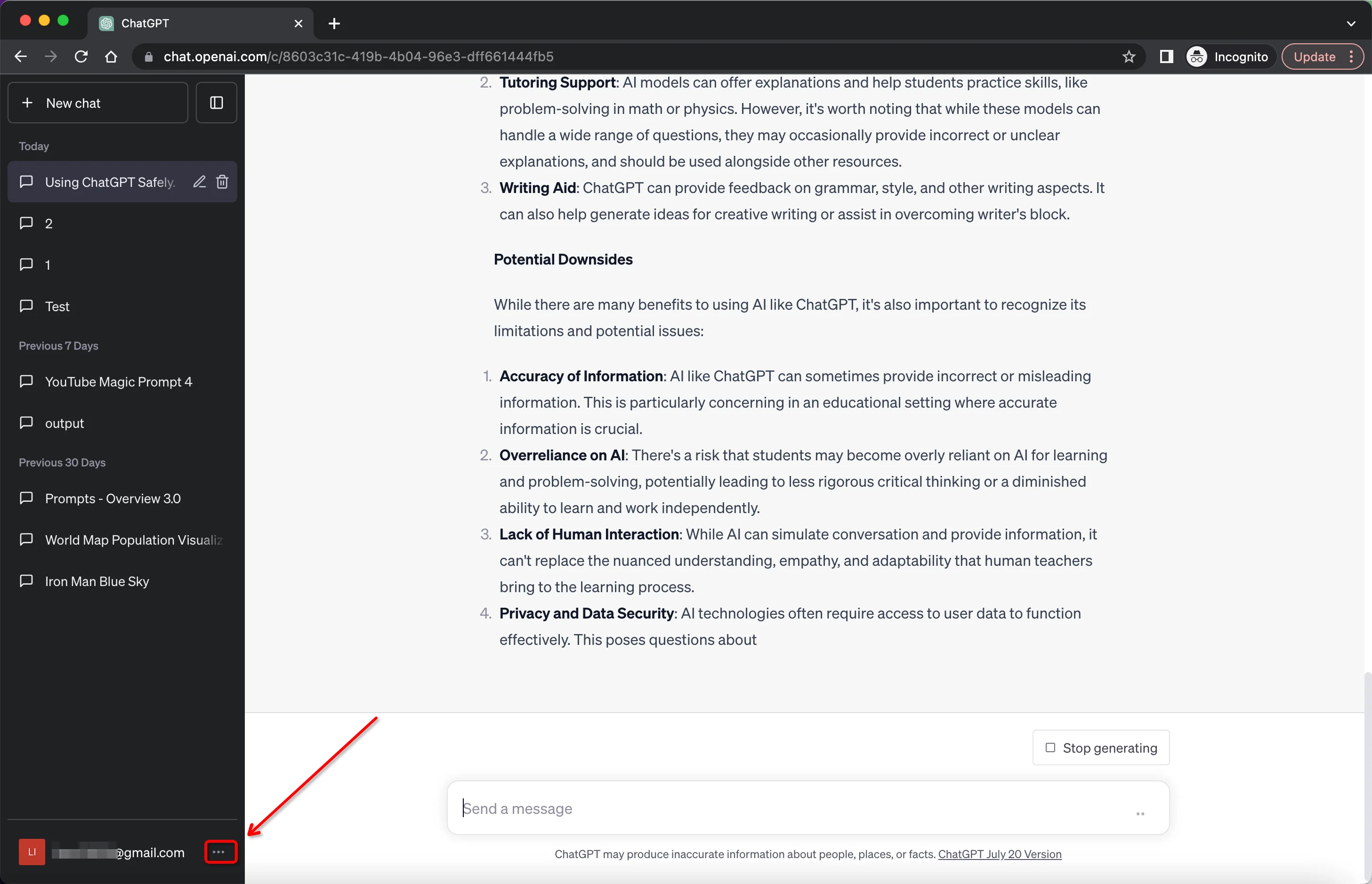
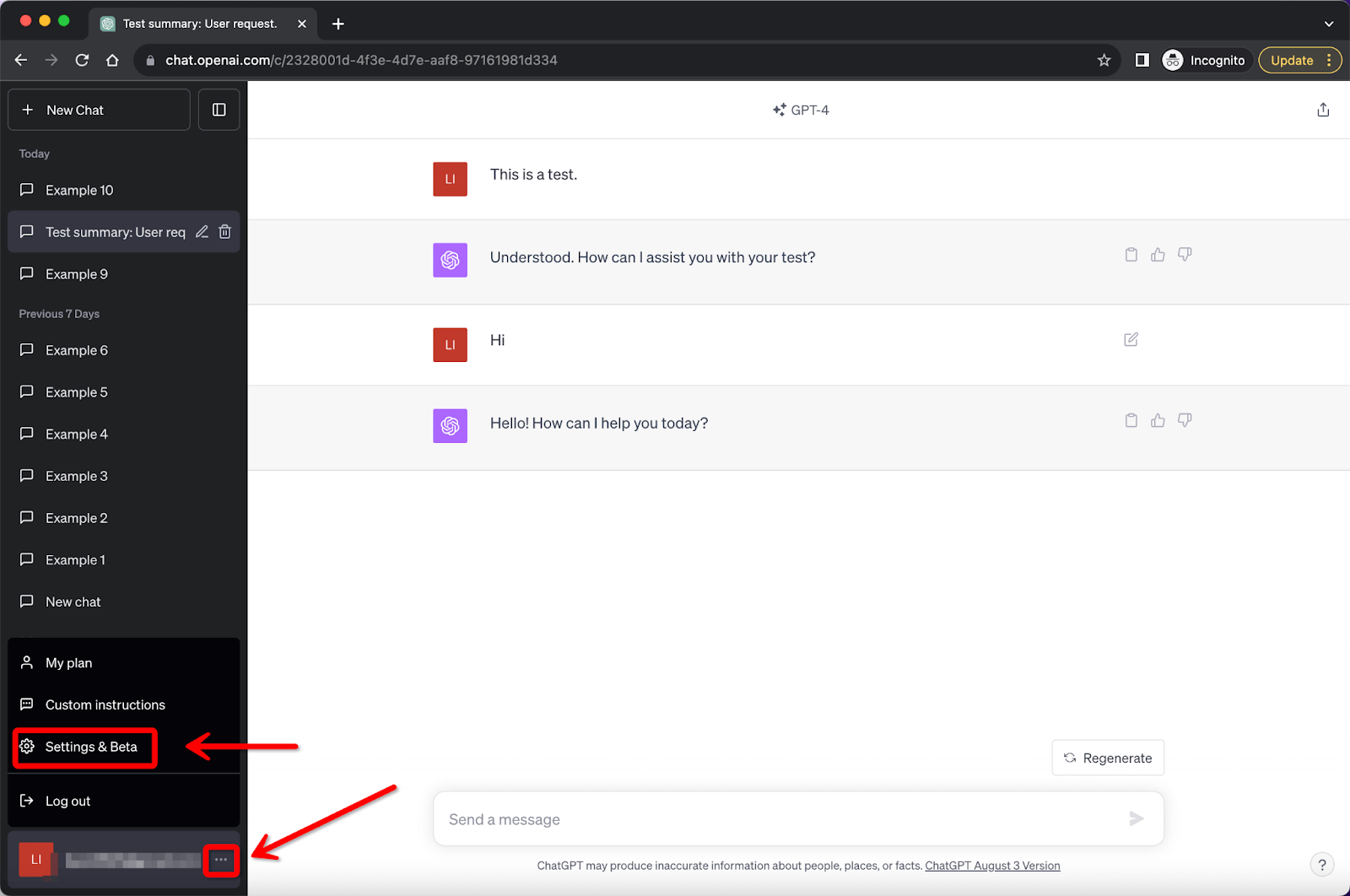
Within the “Settings & Beta” menu, navigate to “Data controls”. Click the “Manage” button corresponding to “Shared Links”.
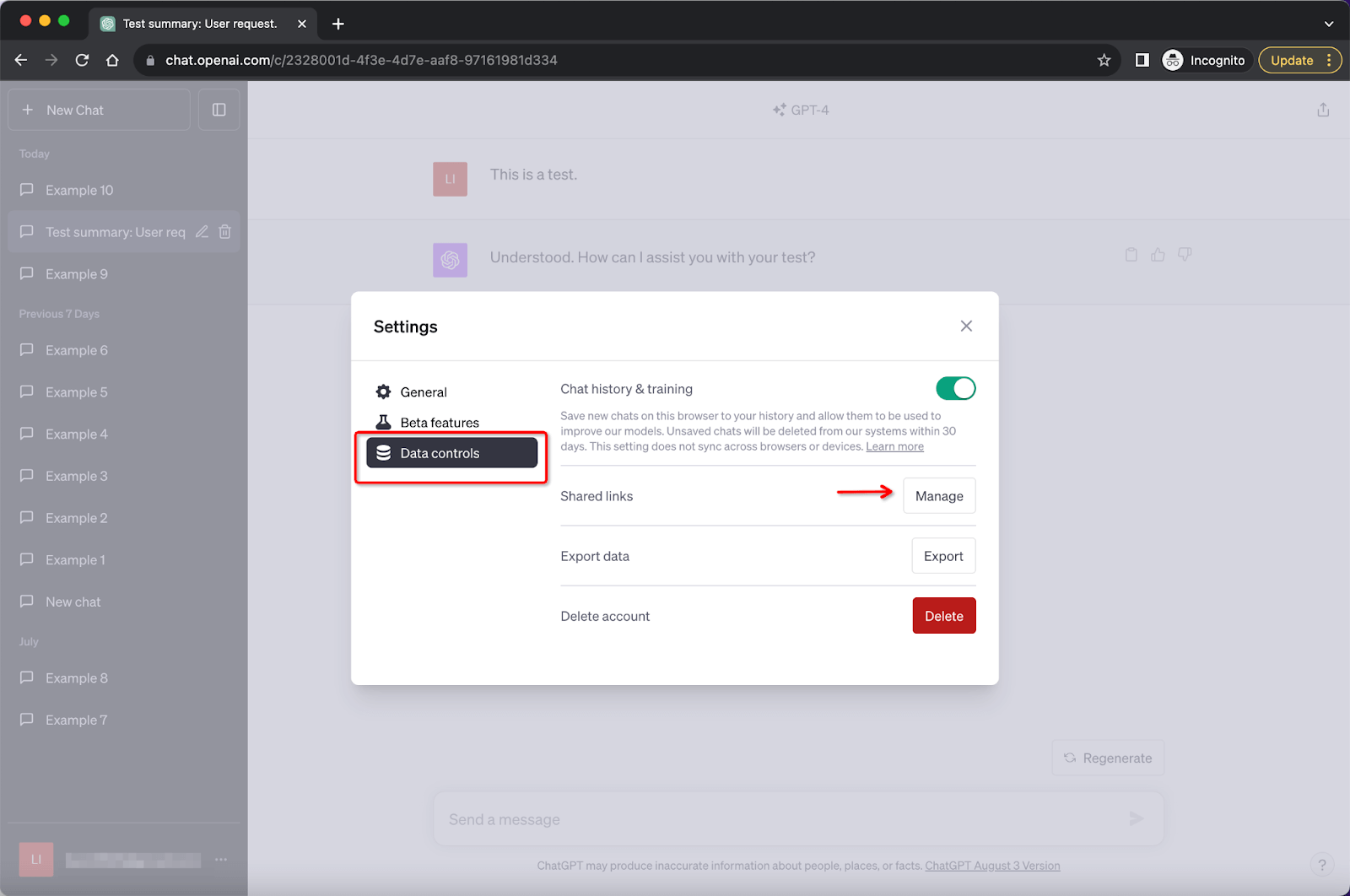
You will a list of all your shared links. You can view the source for each chat and delete individual shared links.
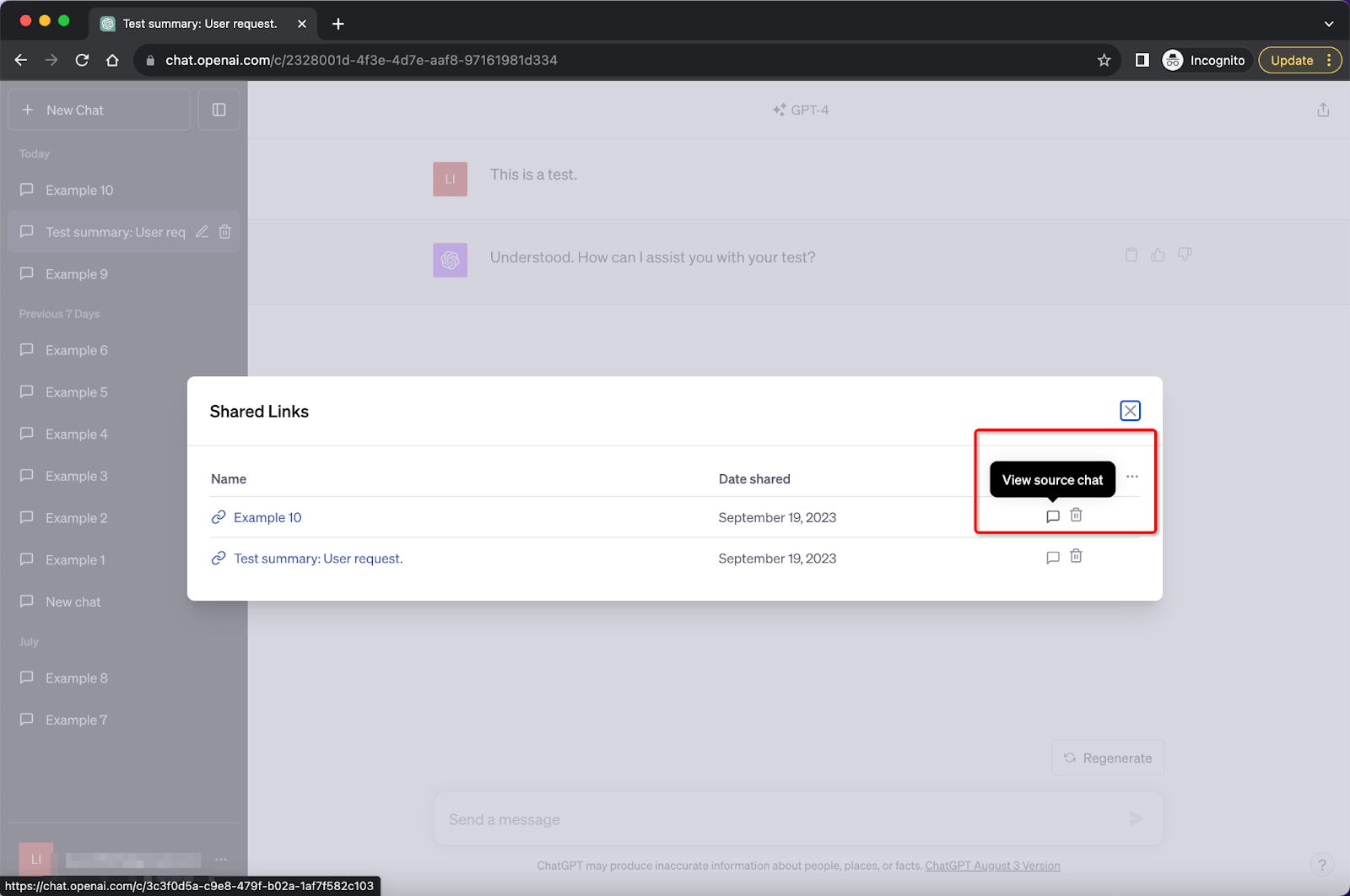
Or you can use the three dots to delete all shared links simultaneously.
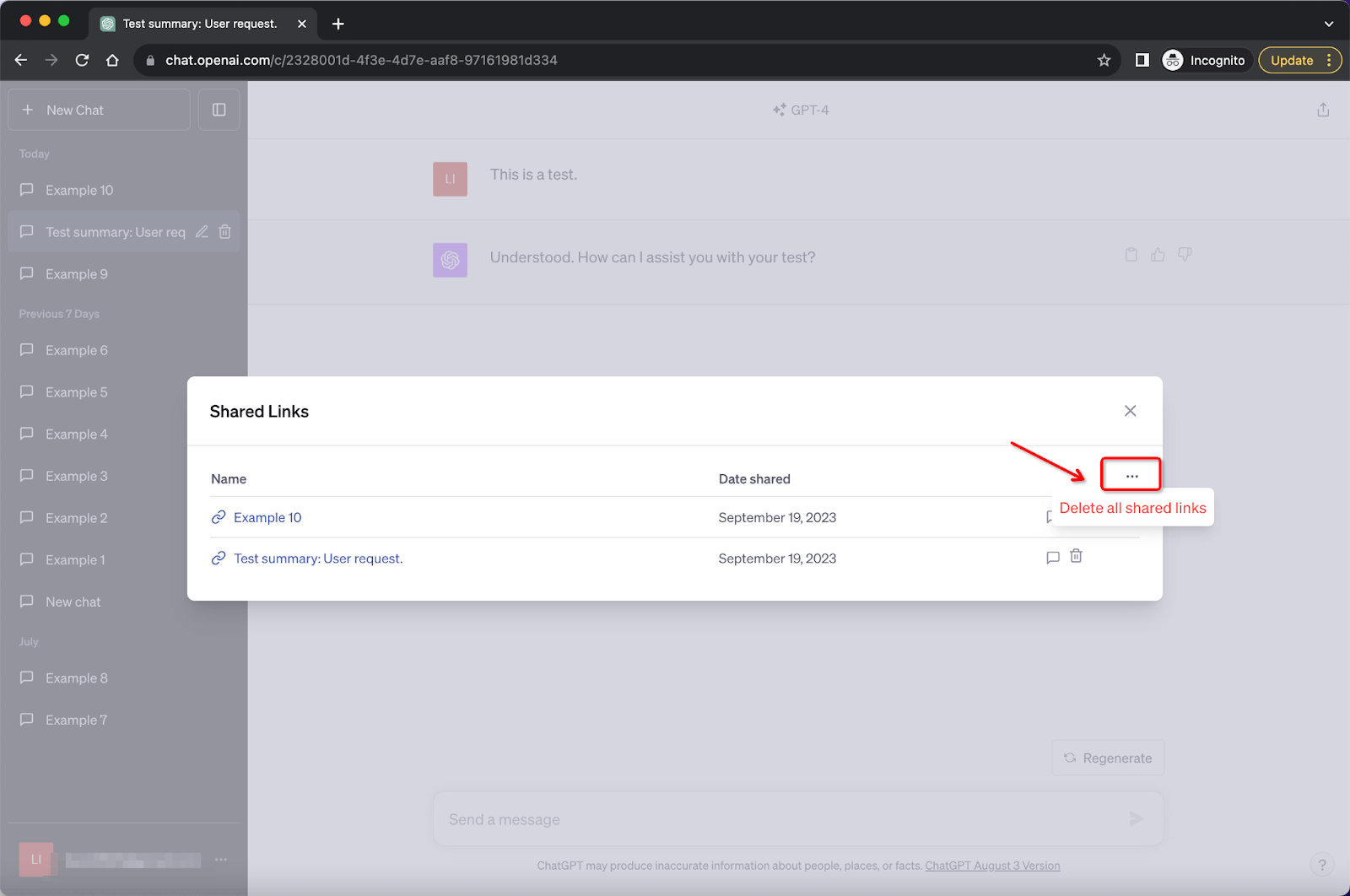
How to Update a Created Shared Link?
Open the conversation for which the shared link was created.
Click the share icon to launch the link share chat.
Click on the three dots to access options, allowing you to update the name visibility (either to share your name or make it anonymous).
If required, you also have the option to delete the link here.
To save any alterations, click the green button labeled "Update and Copy Link".
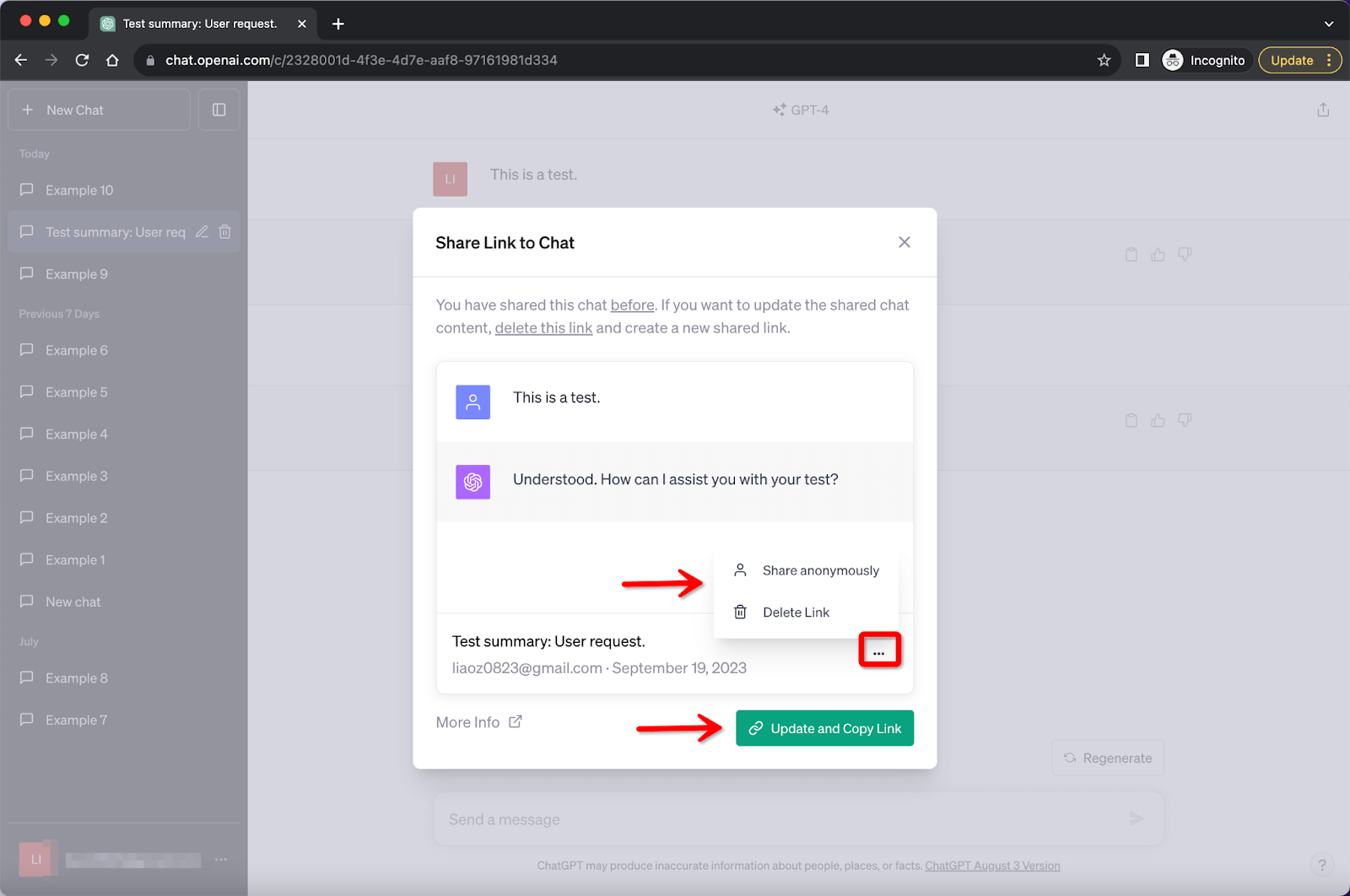
FAQs
Frequently Asked Questions
Is this feature available on the iOS app?
Yes, the shared links feature is accessible to all users on the iOS app.
Are my shared links open to everyone? Who can view them?
Anyone possessing your shared link can view and engage with the associated conversation. It's advisable to avoid sharing sensitive information since anyone can access and further share the link.
If you want to cancel the sharing of a link, you can either delete the link or clear the entire conversation. However, as we discussed, the deletion won't erase the shared content from the receivers' chat history if they have saved the conversation.
What occurs if I delete a specific conversation?
When you delete a conversation, it becomes inaccessible via its shared link. However, if someone has previously saved this conversation to their account, your deletion won't remove it from their history.
What is the impact on my shared links if I turn off Chat History & Training in ChatGPT's Data Controls?
Your shared links remain unaffected; they won't be deleted. Deactivating your history doesn't erase existing conversations; it merely conceals them, akin to activating an incognito mode. Moreover, the share button becomes disabled for ongoing conversations once you disable Chat History & Training.
